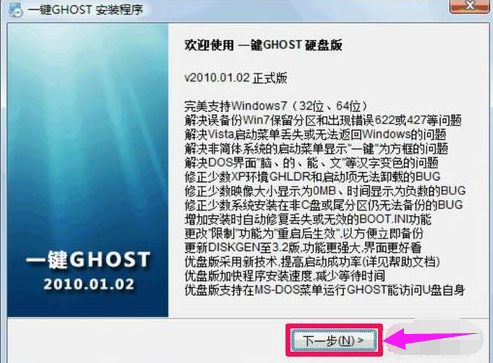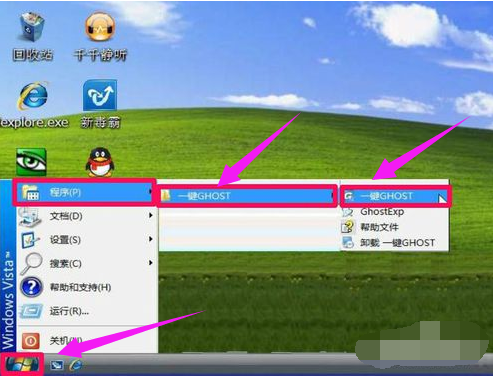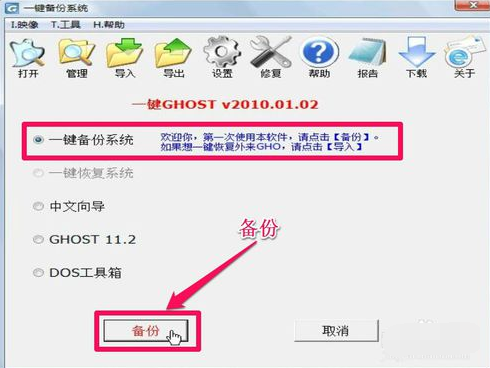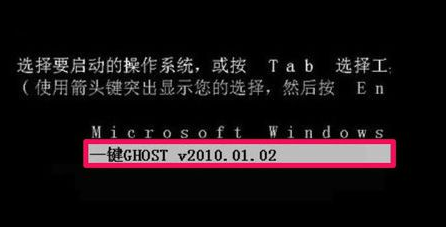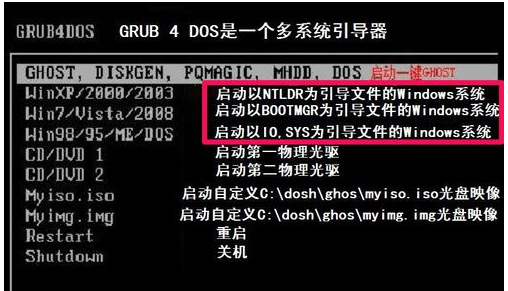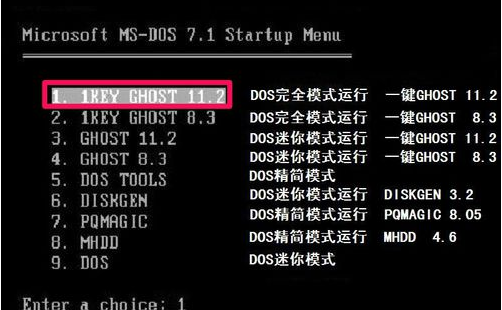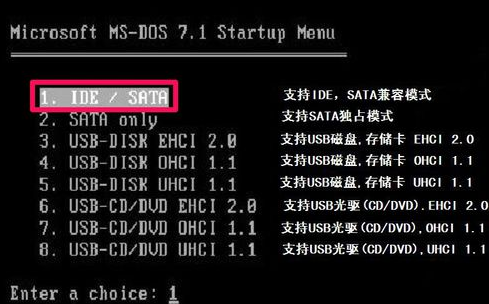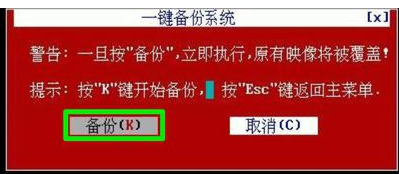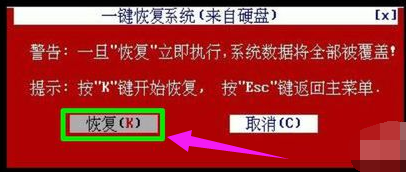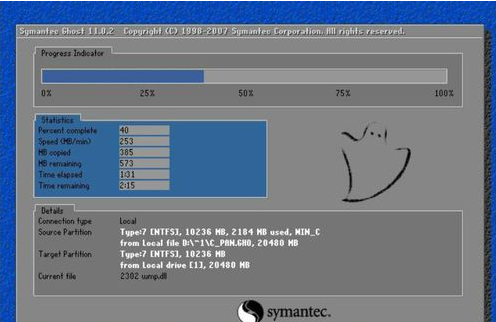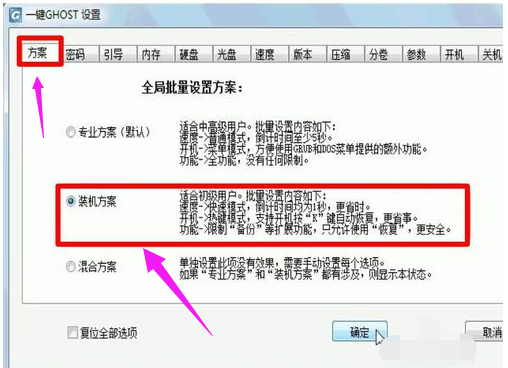一键还原硬盘版,小编告诉你一键ghost硬盘版怎么用
一提起系统还原软件,很多用户都知道,什么一键Ghost,小哨兵,冰点还原等等,这些软件都可以低系统进行还原,操作也简单,高效,不过还是有不少的朋友问我,一键ghost硬盘版怎么用?今日闲来无事,就给大伙唠唠一键ghost硬盘版的使用方法了。
日常的电脑操作中,用户常常会被电脑呈现体系变慢、体系废物过多、体系损坏或溃散、中木马病毒搞得头晕脑胀,苦不堪言,就差“意大利炮”来个痛快了,so,today,小编就给大伙推荐一键ghost硬盘版,可能还有不少的帅小伙没听说过,下面就是一键ghost硬盘版的使用方法了。
解压后,双击运行"一键GHOST硬盘版.exe"进行安装,一路“下一步”即可,直到最后点击“完成”。
系统还原系统软件图解1
安装成功后,可立即运行,也可以稍后运行,可到“开始“菜单中,选择”程序“->一键GHOST->一键GHOST,即可启动一键GHOST。
一键还原系统软件图解2
打开一键Ghost程序窗口后,会自动判断“C盘映像是否存在”,会根据不同情况显示不现的提示:
0
如果不存在GHO备份映像文件,则会自动定位到"一键备份系统"这个选项上,下面的按钮也显示为“备份”。
这种情况下只能进行备份。不可以恢复。
一键还原系统软件图解3
如果存在GHO备份映像文件,则会自动定位到"一键恢复系统"这个选项上,下面的按钮也显示为“恢复”。这种情况既能恢复,也能备份,如若备份,会把原来的备份给覆盖掉,请慎用。
在这两种情况,不管是那种,按了“备份”或“恢复”按钮后,都会自动重启计算机,会自动进入一键Ghost。
ghost系统软件图解4
进入一键Ghost方法,只能在系统正常时使用,还有一个方法,更适合在进不了系统的时候使用,那就是在开机进入系统选项时,选择“一键GhostV2010,01,02”这一项即可进入。
系统还原系统软件图解5
根据系统,选择相应的选项,一般都是红框中那三个选项,后面都做了中文的详细说明,选定了之后按Enter确定。
ghost系统软件图解6
确定之后,会进入MS - DOS界面,上面四个为一键Ghost不同版本与精简模式,一般选择第一个即可。下面五个为DOS及硬件检测及分区工具等,一般不要去动。
系统还原系统软件图解7
进入这个窗口后,其选项主要是选择磁盘支持模式,如果不知道怎么选,选第一个兼容模式即可。
一键还原系统软件图解8
一,如果你是用一键Ghost来进行备份的,见到的是上面这个界面,如果一切都准备好了,按“备份”按钮。
一键还原系统软件图解9
二,如果你是用一键Ghost来恢复系统的,见到的是下面近个界面,如果确认要恢复系统,选择“恢复”按钮。
系统还原系统软件图解10
一般恢复要比备份快一些,心的等一等,这期间不要动任何按键,否则会引起操作不成功,进度条走完后,工作也就完成了。
一键还原系统软件图解11
耐心的等一等,这期间不要动任何按键,否则会引起操作不成功,进度条走完后,工作也就完成了。
系统还原系统软件图解12
一键Ghost还有很多设置,下载的文件中会有说明,如果不会,按其默认设置即可。
以上就是一键ghost硬盘版的使用教程了。
相关文章
- 系统还原步骤_小编告诉你系统还原操作方法
- 详解怎么系统还原
- 一键还原怎么用,小编告诉你win7一键还原怎么用
- 小编告诉你f11一键还原
- 一键还原怎么用,小编告诉你win7一键还原怎么用
- 一键ghost硬盘版如何使用
- 一键ghost,小编告诉你使用一键ghost怎么重装win7系统
- 一键还原ghost安装教程
- 一键备份系统,小编告诉你一键备份系统的方法
- 一键ghost,小编告诉你电脑一键ghost
- 示例一键ghost怎么用
- 一键ghost如何还原,小编告诉你电脑一键ghost如何还原
- 小编告诉你一键还原系统
- 一键ghost还原,小编告诉你如何用一键GHOST备份及还原系统
- 一键ghost安装教程
热门教程
Win11电脑任务栏图标重叠怎么办?任务栏图标重叠图文教程
2笔记本Win7系统屏幕变小两侧有黑边怎么解决?
3Win7旗舰版COM Surrogate已经停止工作如何解决?
4Win11安卓子系统安装失败
5Win10视频不显示缩略图怎么办?
6Win10如何强制删除流氓软件?Win10电脑流氓软件怎么彻底清除?
7Windows11打印机驱动怎么安装?Windows11打印机驱动安装方法分享
8Win11开始菜单怎么样设置在左下角?Win11开始菜单移至左下角步骤
9Win7电脑字体怎么改回默认字体?Win7改回默认字体方法?
10如何在Win11正式版中创建虚拟桌面?Win11正式版创建虚拟桌面的方法
装机必备 更多+
重装教程
大家都在看
电脑教程专题 更多+