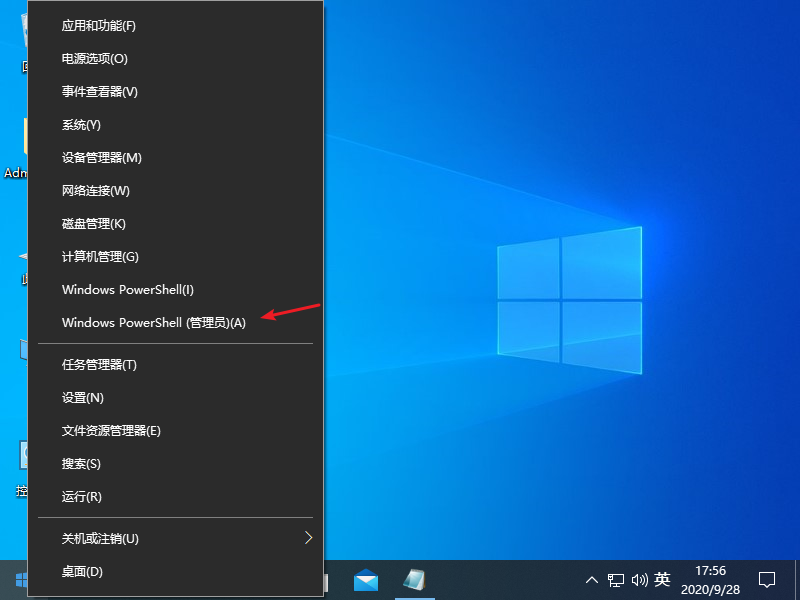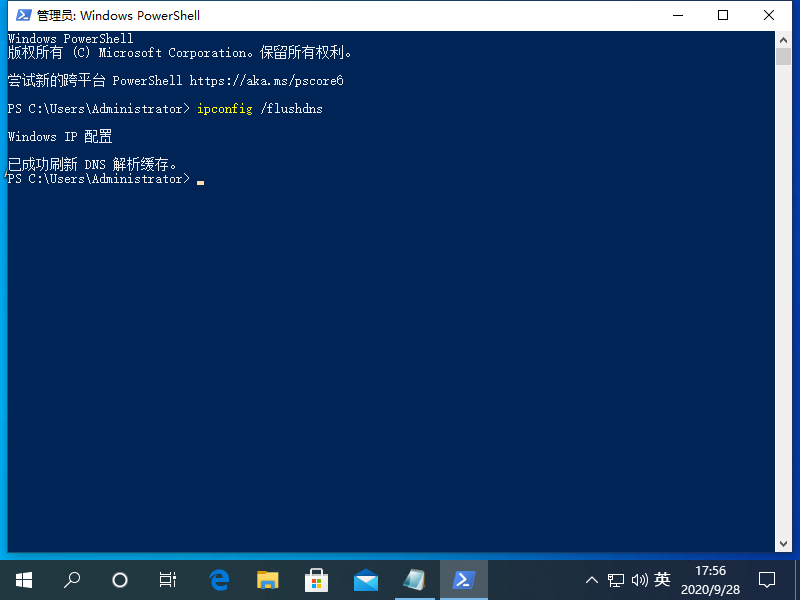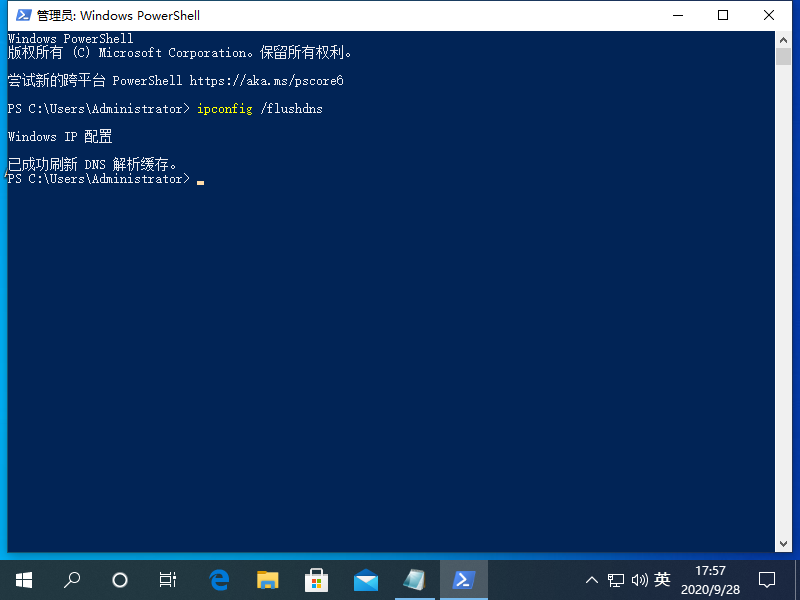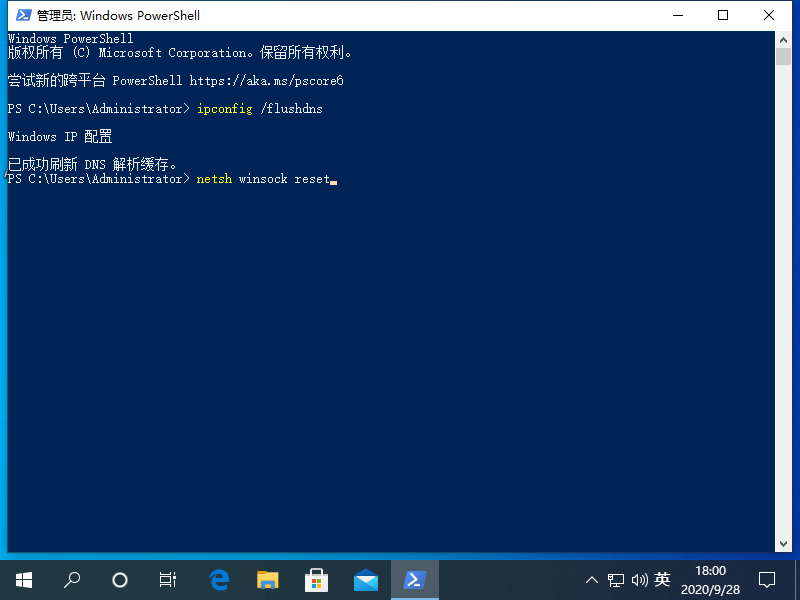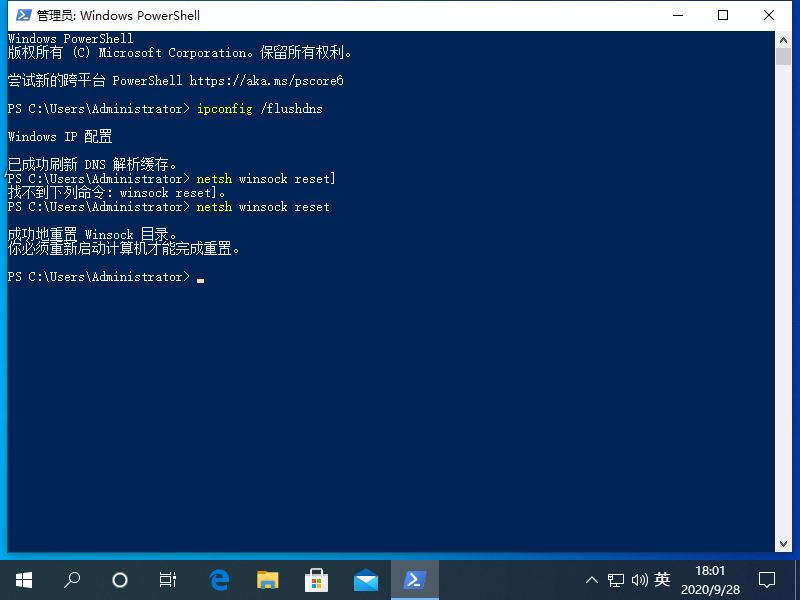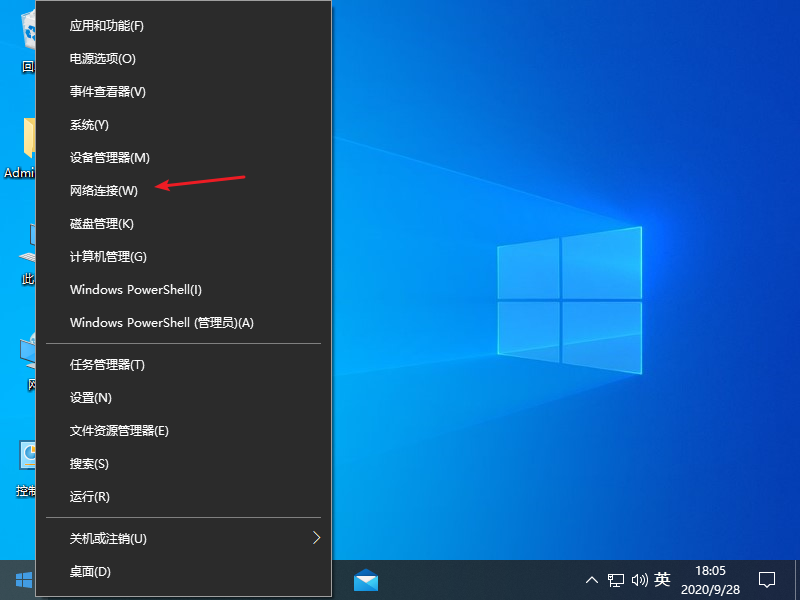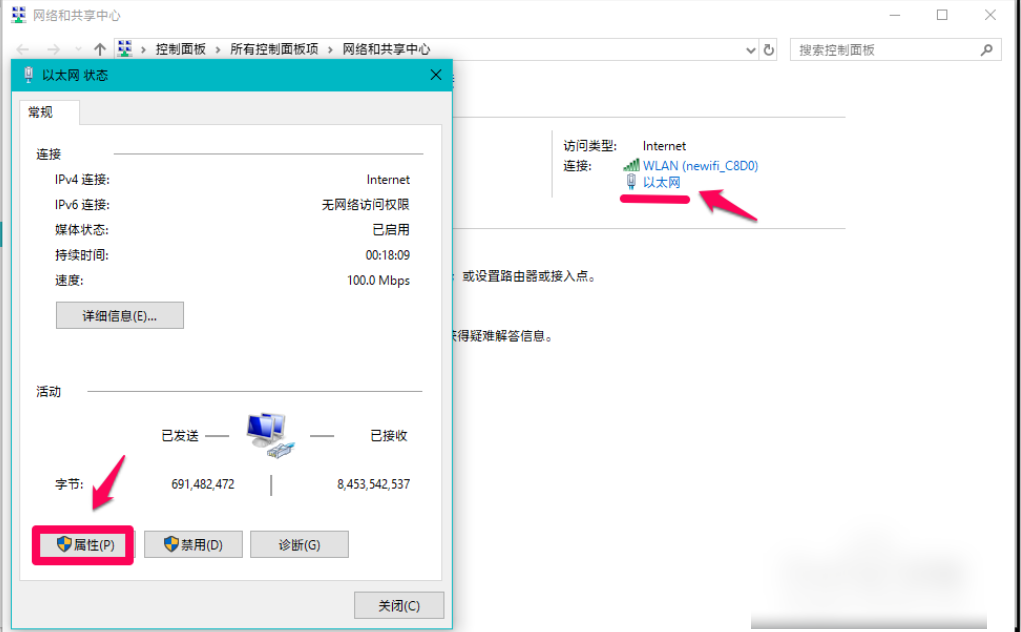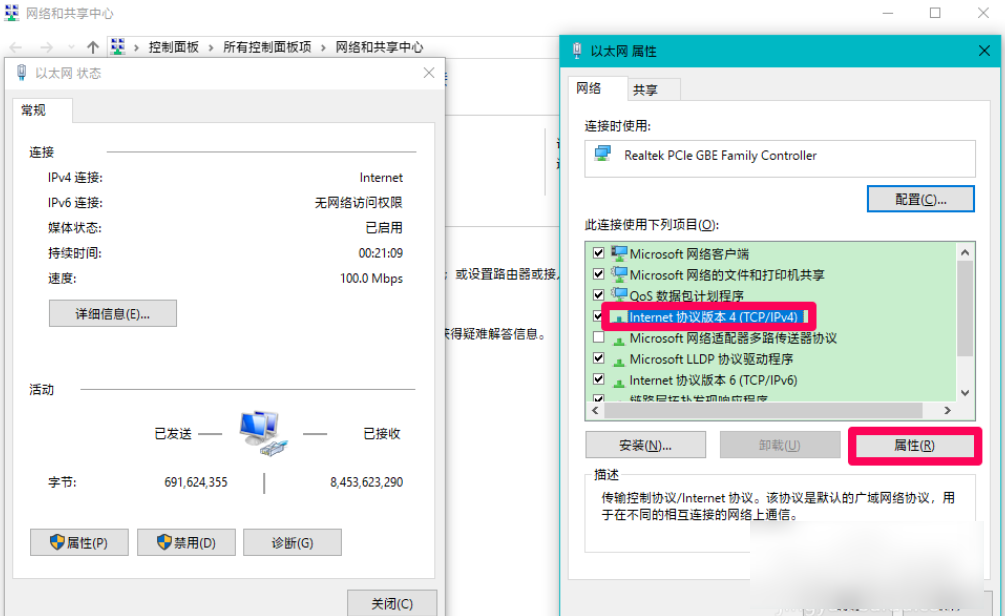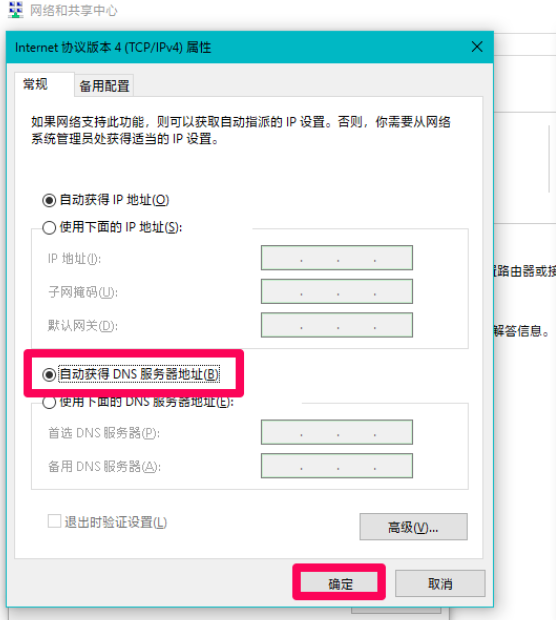windows10系统出现DNS异常上不了网的解决方法
当我们在使用win10系统时,会出现网络dns异常怎么办呢,那么跟小编一起往下看吧。
1、首先我们点击左下角的开始菜单按钮,鼠标右键点击命令提示符选项。
2、接着我们复制以下命令:ipconfig /flushdns,粘贴到页面中去。
3、我们按下回车键后,就会显示windows IP配置,已成功刷新DNS解析缓存。
4、接着我们复制命令netsh winsock reset,继续粘贴到页面中。
5、接着我们按下回车键,显示成功重置winsock目录,然后重启电脑。
6、然后我们右键点击左下角的菜单页面,选择网络连接选项。
7、接着我们点击网络和共享中心选项,左键以太网图标,选择属性选项。
8、接着我们在页面中,点击Internet协议版本 4(TCP/Pv4)- 属性。
9、接着我们在弹出的页面中,选择自动获得DNS服务器地址,再点击确定。
以上就是小编带来的windows10系统出现DNS异常上不了网的解决方法,供大家伙参考收藏。
热门教程
Win11电脑任务栏图标重叠怎么办?任务栏图标重叠图文教程
2笔记本Win7系统屏幕变小两侧有黑边怎么解决?
3Win7旗舰版COM Surrogate已经停止工作如何解决?
4Win11安卓子系统安装失败
5Win10如何强制删除流氓软件?Win10电脑流氓软件怎么彻底清除?
6Win10视频不显示缩略图怎么办?
7Windows11打印机驱动怎么安装?Windows11打印机驱动安装方法分享
8如何在Win11正式版中创建虚拟桌面?Win11正式版创建虚拟桌面的方法
9Win11开始菜单怎么样设置在左下角?Win11开始菜单移至左下角步骤
10Win7电脑字体怎么改回默认字体?Win7改回默认字体方法?
装机必备 更多+
重装教程
大家都在看
电脑教程专题 更多+