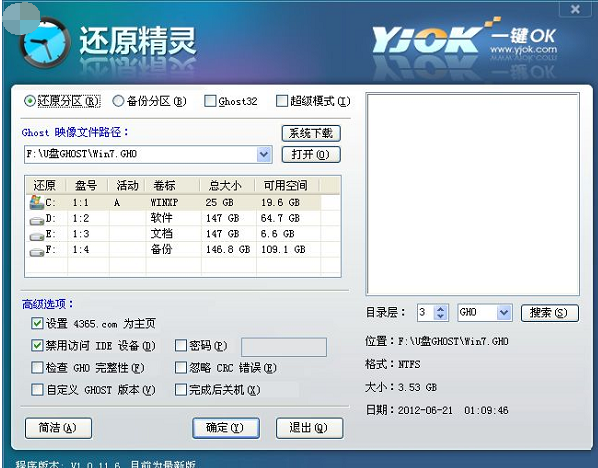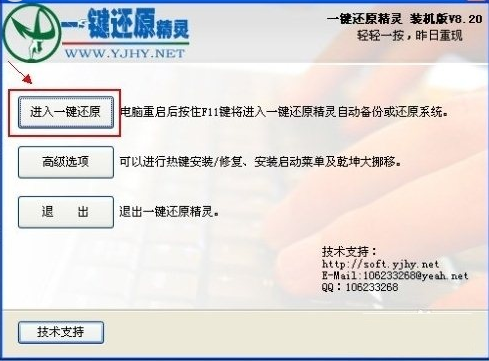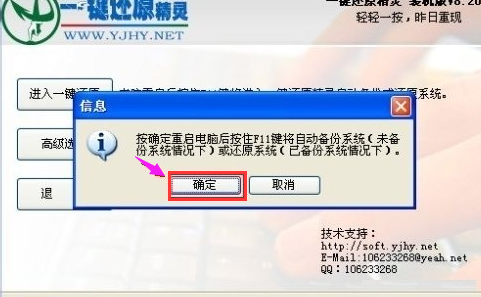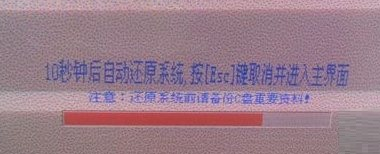f11一键还原精灵如何使用,小编告诉你如何
电脑系统一般都带有一键还原的功能,免除重新安装系统和软件的漫长过程。但是小编推荐安装F11一键还原精灵,它的操作方便,将系统备份在此隐藏分区中,如果某天系统崩溃了,直接用该工具进行还原就行了。下面就是F11一键还原精灵的使用教程。
经常使用电脑来玩游戏的用户,经常会遇到电脑中病毒或者系统崩溃的情况,而这时重装系统又需要花费时间,如果我们有一个简单又实际的方法恢复,又何乐而不为呢?而f11一键还原精灵就充当这样的角色,下面,小编就跟大家介绍f11一键还原精灵的使用方法。
一键还原系统软件图解1
打开安装好的“一键还原精灵”
系统还原系统软件图解2
点击“进入一键还原”,进行系统的备份。
f11系统软件图解3
点击“确定”继续。这时电脑会自动重启。
f11系统软件图解4
在电脑重启后,在出现这一行的英文时,按下F11键进入到一键还原精灵的DOS界面。
精灵系统软件图解5
按Esc键进入到下一个界面。
f11系统软件图解6
点击“设置”,在打开的菜单中,选择“重新备份系统”
一键还原系统软件图解7
因为以前备份过系统,所以会弹出这个窗口,点击“确定”继续。
f11系统软件图解8
出现下面的界面后,就开始重新备份系统了,备份完系统后,电脑就会重新启动了。下一次电脑出现系统方面的故障后,进行一键还原就可以了。
精灵系统软件图解9
以上就是f11一键还原精灵的使用方法。
相关文章
- 小编告诉你联想笔记本系统还原
- 一键还原硬盘版,小编告诉你一键ghost硬盘版怎么用
- 一键还原硬盘版,小编告诉你一键ghost硬盘版怎么用
- 系统还原步骤_小编告诉你系统还原操作方法
- 详解怎么系统还原
- 一键还原怎么用,小编告诉你win7一键还原怎么用
- 小编告诉你f11一键还原
- 一键还原怎么用,小编告诉你win7一键还原怎么用
- 华硕笔记本官网,小编告诉你华硕笔记本怎么一键还原
- 小编详解老毛桃一键还原教程
- oneykey ghost,小编告诉你oneykey一键还原
- 电脑一键还原,小编告诉你win7电脑如何一键还原
- 怎么还原电脑系统,小编告诉你电脑怎么一键还原系统
- 主编教您联想笔记本一键还原教程
- 奇兔一键还原,小编告诉你怎么使用奇兔一键还原
热门教程
笔记本Win7系统屏幕变小两侧有黑边怎么解决?
2Win7旗舰版COM Surrogate已经停止工作如何解决?
3Win11安卓子系统安装失败
4Win10如何强制删除流氓软件?Win10电脑流氓软件怎么彻底清除?
5Win10视频不显示缩略图怎么办?
6Windows11打印机驱动怎么安装?Windows11打印机驱动安装方法分享
7Win7电脑字体怎么改回默认字体?Win7改回默认字体方法?
8如何在Win11正式版中创建虚拟桌面?Win11正式版创建虚拟桌面的方法
9Win11怎么打开注册表 Win11系统注册表的打开方法介绍
10Win11开始菜单怎么样设置在左下角?Win11开始菜单移至左下角步骤
装机必备 更多+
重装教程
大家都在看
电脑教程专题 更多+