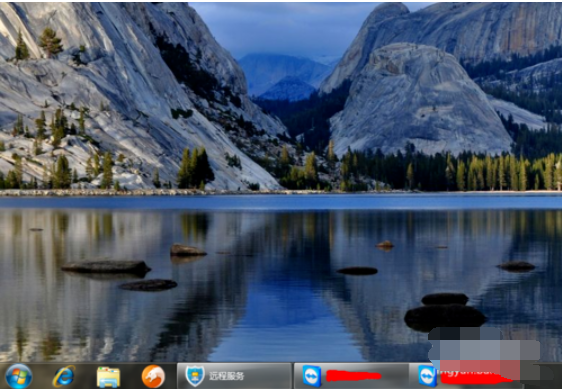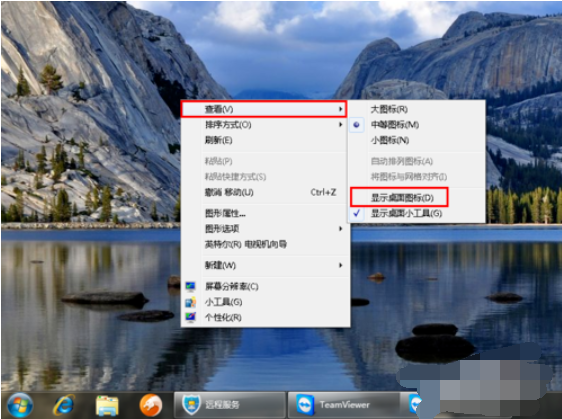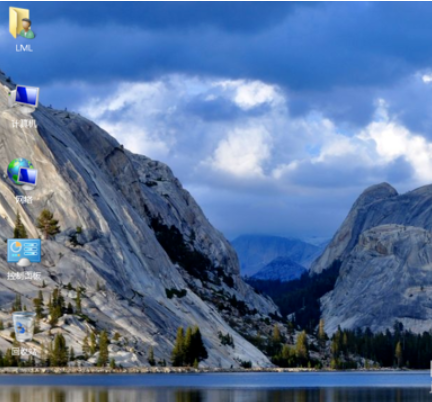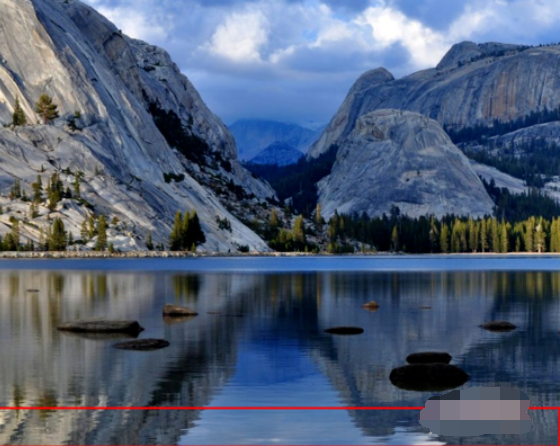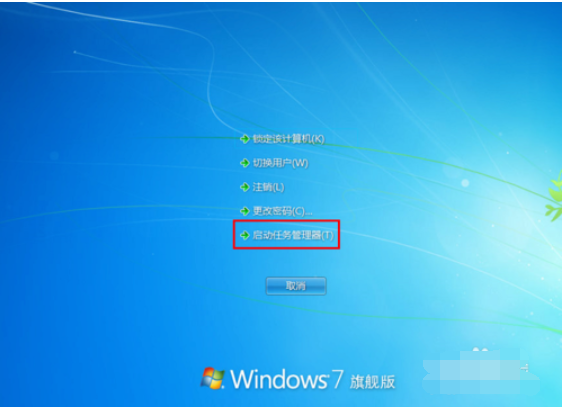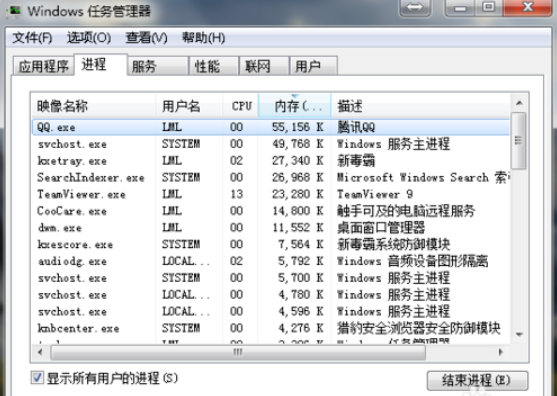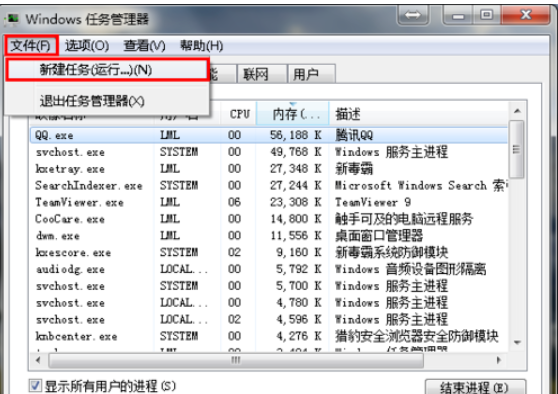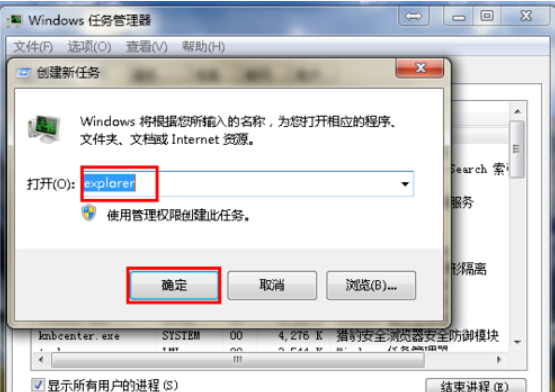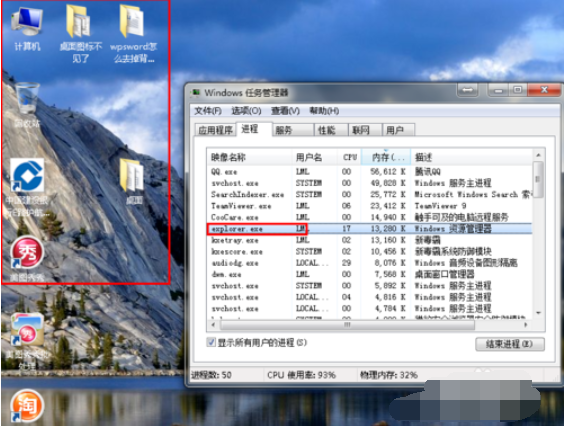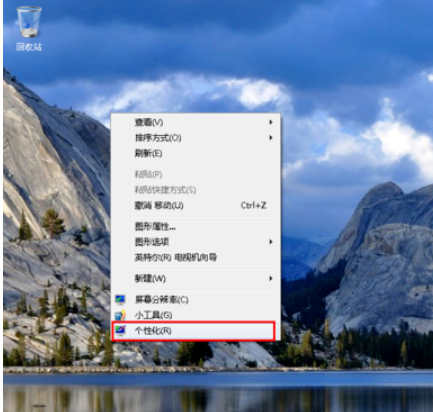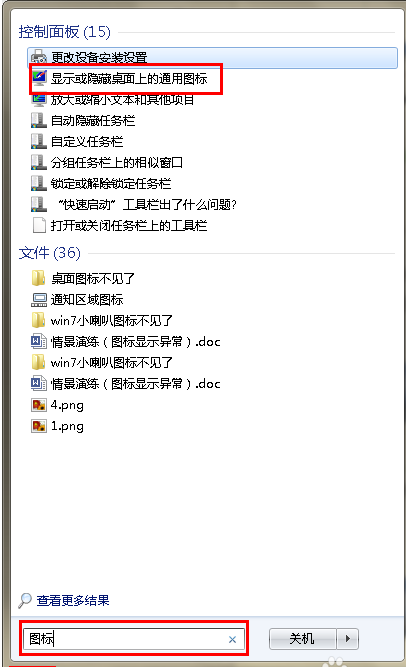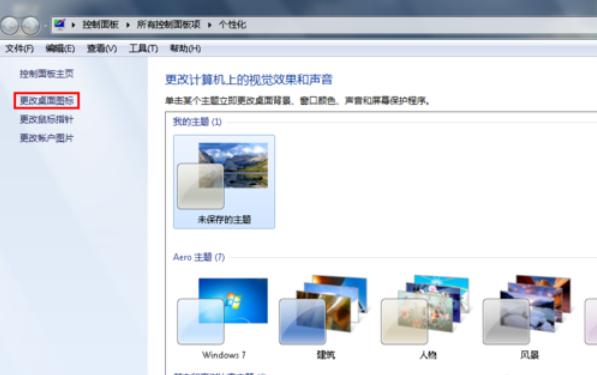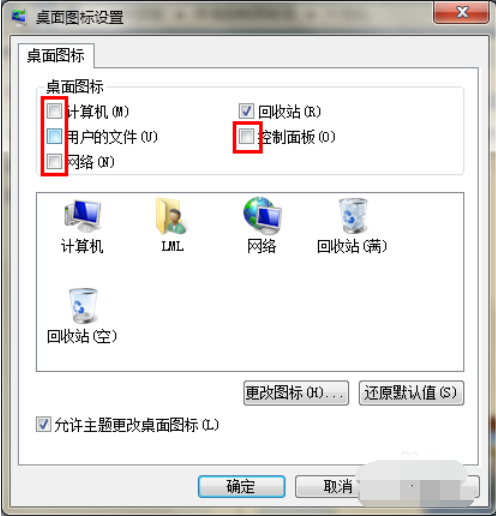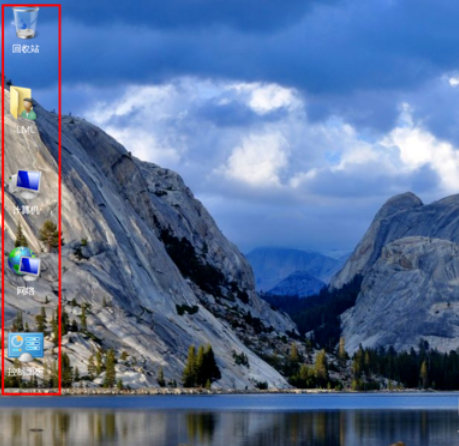图文详解电脑不显示桌面图标怎么办
在现在这个社会时代中,人们对电脑的使用频率非常的高,电脑可以说已经成为了大家在生活中不可或缺的必备品。但是在使用电脑过程中的时候也都容易出现故障。那么,若碰上 电脑开机后只显示桌面的背景而没有任何程序和应用的情况,莫急,下面小编就来教大家如何解决电脑不显示桌面这个问题。
电脑不显示桌面图标,该怎么办,是什么原因造成的呢?其实导致电脑不显示桌面图标的原因通常都是由于程序损失造成的,那么具体又该如何解决这问题呢?稳住,别慌,小编这就来将解决电脑不显示桌面图标的方法来告诉大家伙。
第一种情况:电脑桌面上没有任何图标,但下面的任务量还在而且鼠标可以使用右击;
电脑不显示桌面系统软件图解1
右键点击桌面的空白处点击“查看”之后点击“显示桌面图标”
电脑系统软件图解2
电脑不显示桌面图标系统软件图解3
第二种情况:所有桌面图标都失踪了,连任务量都没有了,鼠标也无法右击了;
故障见下图
电脑不显示桌面系统软件图解4
1,首先我们使用组合键“ctrl键+alt键+delete键”调出“任务管理器”
电脑不显示桌面系统软件图解5
电脑不显示桌面图标系统软件图解6
2,点击“文件”选择“新建任务(运行)”
电脑系统软件图解7
说明:此为桌面进程,控制桌面所有图标和任务栏的显示;
桌面图标系统软件图解8
桌面图标系统软件图解9
第三种情况:很多用户才安装完系统发现桌面上只有一个回收站;
电脑不显示桌面图标系统软件图解10
1,我们右键点击桌面的空白处选择“个性化”或者点击开始菜单,在搜索框中输入图标进行搜搜;
电脑系统软件图解11
电脑不显示桌面系统软件图解12
2,在点击右上角的“更改桌面图标”,之后在将我们所需要的图标前面的勾选上,点击“确定”之后
电脑系统软件图解13
电脑系统软件图解14
3,这样图标又回到我们的桌面上了。
电脑系统软件图解15
以上就是解决电脑不显示桌面图标的方法了。
热门教程
笔记本Win7系统屏幕变小两侧有黑边怎么解决?
2Win7旗舰版COM Surrogate已经停止工作如何解决?
3Win11安卓子系统安装失败
4Win10如何强制删除流氓软件?Win10电脑流氓软件怎么彻底清除?
5Win10视频不显示缩略图怎么办?
6Windows11打印机驱动怎么安装?Windows11打印机驱动安装方法分享
7Win7电脑字体怎么改回默认字体?Win7改回默认字体方法?
8如何在Win11正式版中创建虚拟桌面?Win11正式版创建虚拟桌面的方法
9Win11怎么打开注册表 Win11系统注册表的打开方法介绍
10Win11开始菜单怎么样设置在左下角?Win11开始菜单移至左下角步骤
装机必备 更多+
重装教程
大家都在看
电脑教程专题 更多+