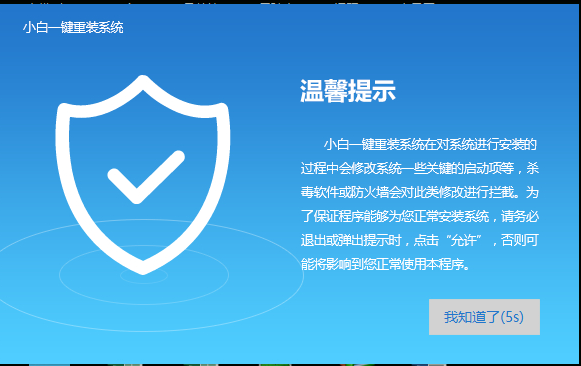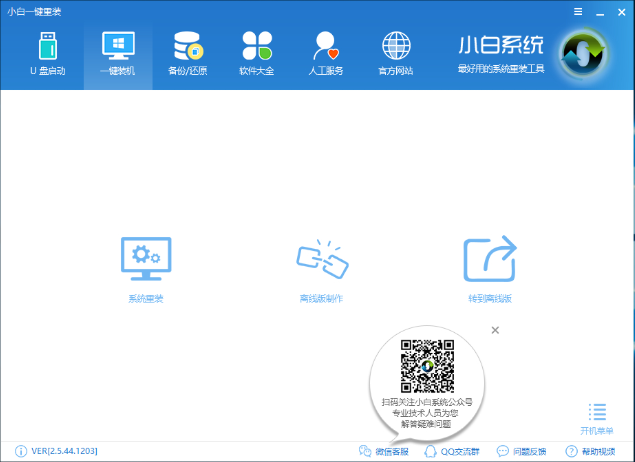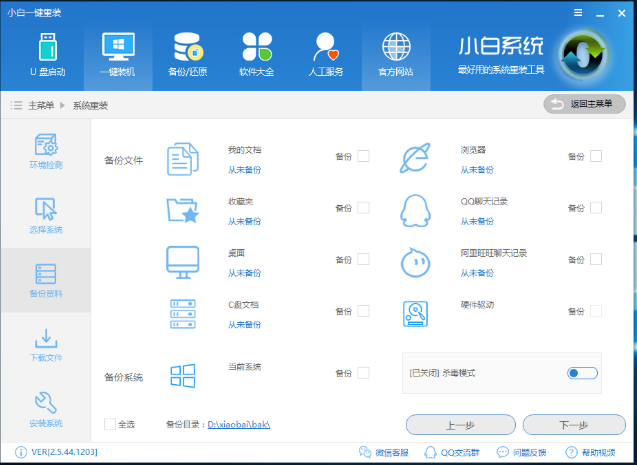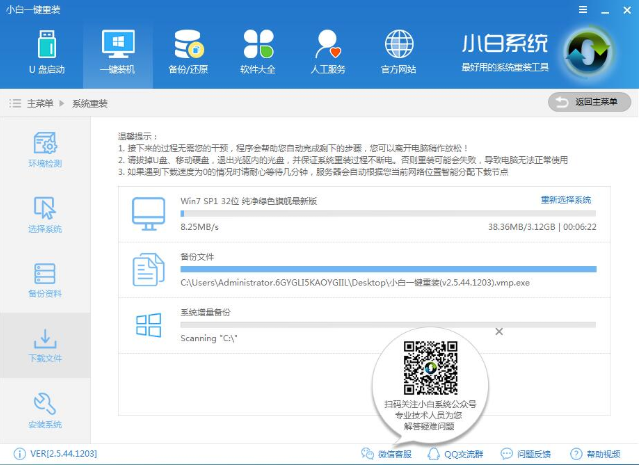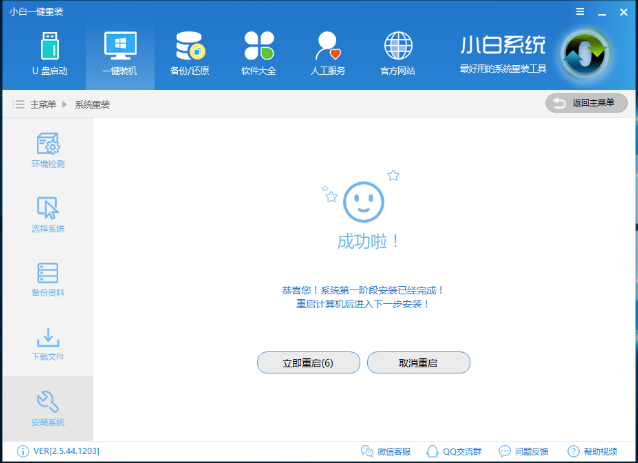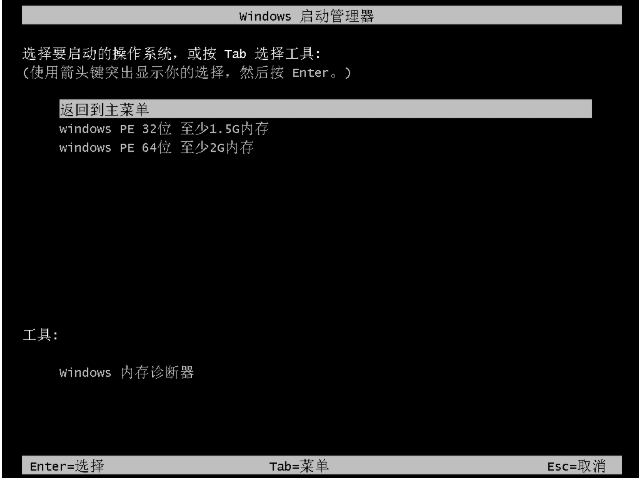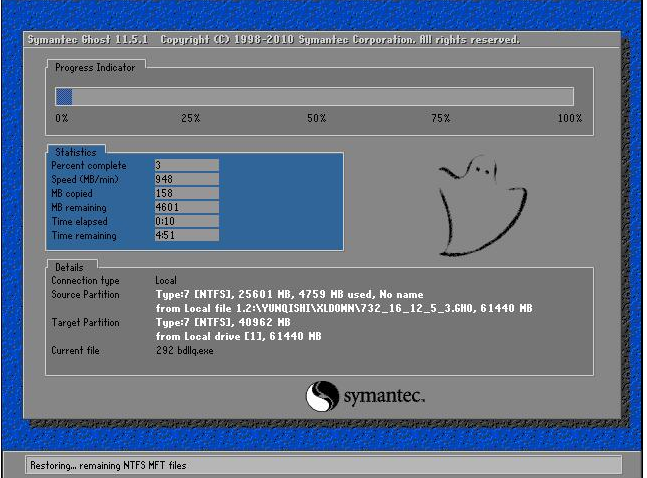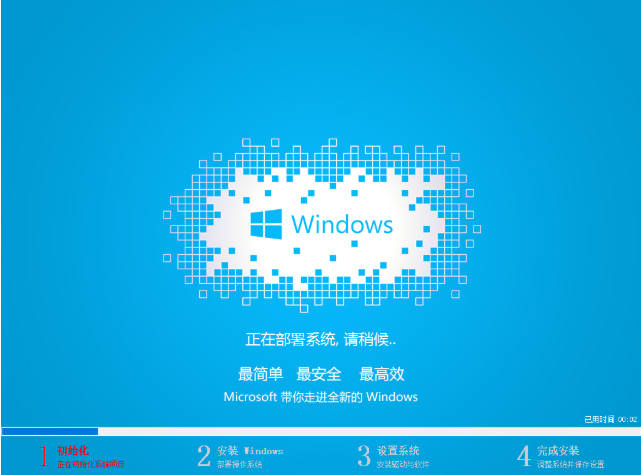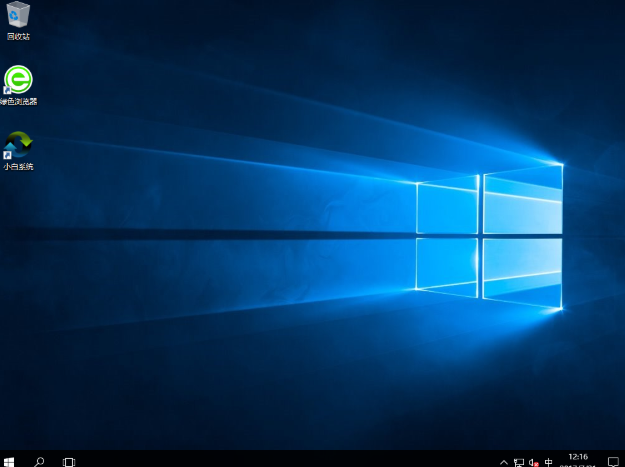细说电脑如何安装系统
随着科技的发展,生活水平的提高,人们对于电脑也是越来越熟悉。不过也仅仅只是停留在使用方面。当我们的电脑操作系统出现问题时又有多少人会安装呢?今天,我就给大家普及一下安装电脑系统的教程
微软发布了很多版本的操作系统,很多朋友换了这个换那个,可怜我们小白需要更换出现故障的系统都不知怎么下手。我给你们整理了电脑安装系统的详细步骤,赶紧来了解一下吧
小白一键重装系统,下载地址:www.xiaobaixitong.com
1、下载小白一键重装系统,退出所有杀毒软件,避免杀毒软件拦截造成重装失败
电脑安装系统电脑图解1
2、接着打开小白一键重装系统,默认出现的是【一键装机】界面,选择【系统新装】
电脑电脑图解2
3、检测本地环境,完成后点击下一步
安装系统电脑图解3
4、进入【选择系统】界面,根据自己的需求选择对应的系统,之后点击【安装此系统】,点击下一步
系统电脑图解4
5、选择需要备份的文件,如果没有重要的文件建议不备份,不然后续安装会花费很长时间。点击下一步。
电脑安装系统电脑图解5
6、这时候就会下载系统并对资料进行备份,我们等待一会儿
系统电脑图解6
7、下载成功后,小白将会校验系统文件MD5值,完成后会自动重启进行系统重装。
电脑安装系统电脑图解7
8、选择“windows PE 64位”进入安装
系统电脑图解8
9、等待系统的安装
电脑电脑图解9
电脑电脑图解10
10、电脑系统安装完成
电脑电脑图解11
以上就是电脑系统的安装方法了,希望能帮助到你