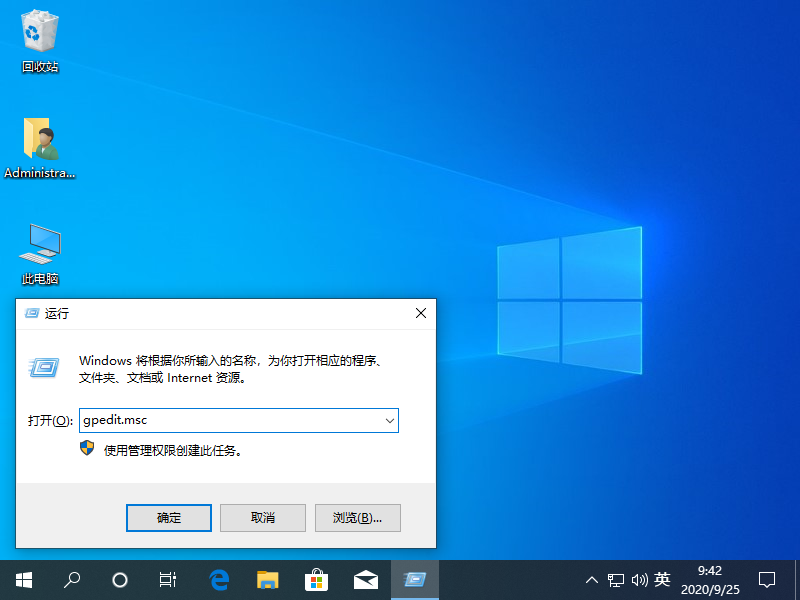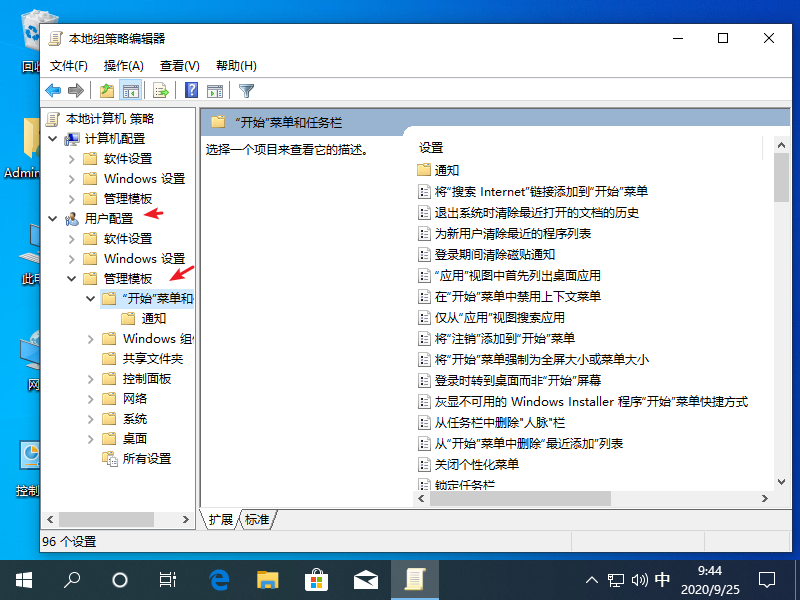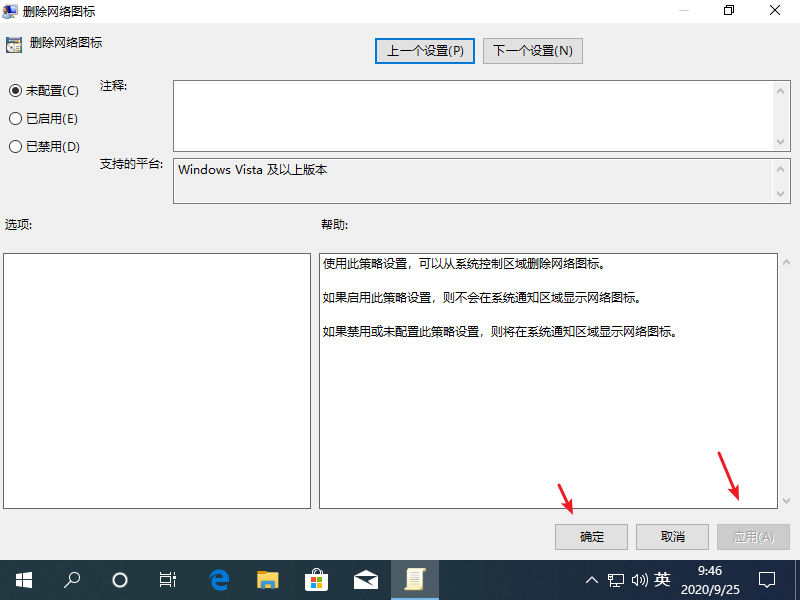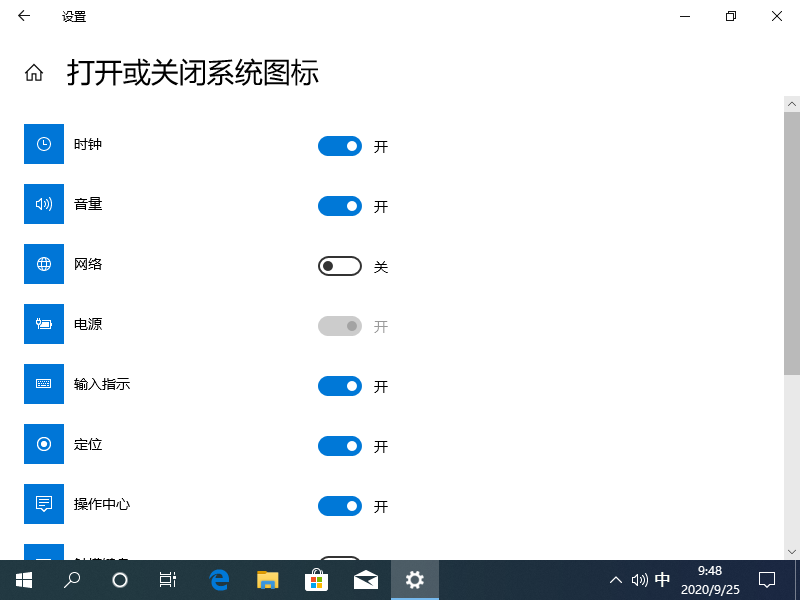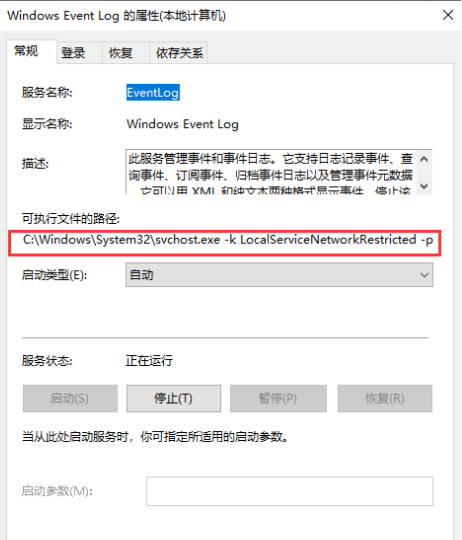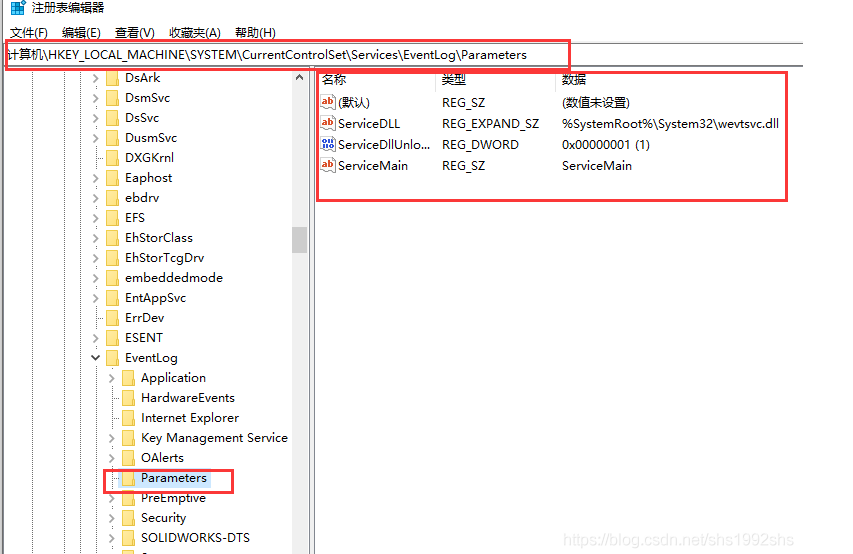win10网络图标消失并且连不上网怎么解决
当我们在使用windows10系统时,会遇到win10网络图标消失并且连不上网该怎么办呢,一起跟小编往下看。
1、首先我们利用键盘组合键Win+R呼出运行框,输入命令:gpedit.msc并回车打开。
2、接着我们依次打开用户配置 - 管理模板 - 开始菜单的任务栏。
3、接着我们在右侧的窗口找到并双击,删除网络图标。
4、然后我们进入页面后,选择未配置,再点击应用选项,确定按钮。
5、然后我们在进入打开或关闭系统图标页面,就可以看到网络图标的开关,已经恢复到可使用状态。
6、接着我们将图标打开,就可以了。
方法二:
1、win键+R,输入services.msc,找到并右键Windows Event Log,选择属性查看它的可执行文件路径。
2、win键+R,输入regedit,回车,然后按以下路径查找HKEY_LOCAL_MACHINESYSTEMCurrentControlSetservicesEventlog,然后双击ImagePath,两个路径要一致。
以上就是小编带来的win10网络图标消失并且连不上网怎么解决的全部内容,供大家伙参考收藏。
热门教程
Win11电脑任务栏图标重叠怎么办?任务栏图标重叠图文教程
2Win10视频不显示缩略图怎么办?
3Win11安卓子系统安装失败
4笔记本Win7系统屏幕变小两侧有黑边怎么解决?
5Win7旗舰版COM Surrogate已经停止工作如何解决?
6Win10如何强制删除流氓软件?Win10电脑流氓软件怎么彻底清除?
7Windows11打印机驱动怎么安装?Windows11打印机驱动安装方法分享
8Win7电脑字体怎么改回默认字体?Win7改回默认字体方法?
9Win11开始菜单怎么样设置在左下角?Win11开始菜单移至左下角步骤
10如何在Win11正式版中创建虚拟桌面?Win11正式版创建虚拟桌面的方法
装机必备 更多+
重装教程
大家都在看
电脑教程专题 更多+