win10键盘被锁定了怎么办?win10系统键盘解锁的方法
最近,许多更新了win10系统的合作伙伴发现键盘被锁定,无法打开。怎么了?也许他们不小心按了键盘上的锁键。让我们看看具体的解决方案。

win10键盘锁住了解决方法第一种方法
1、外接键盘,是否按过“Numlock”键,如果按过“Numlock”键,再次使用外接键盘按一次“Numlock”键,就会恢复正常了。

2、可以在电脑键盘中找到“Fn”键,这个键又被称为“第二功能键”,因为当你按下这个键,再去按另一个带有两种功能的键时,那个键就会出现第二种功能。
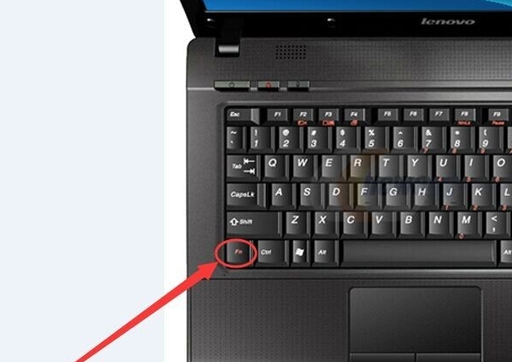
3、再找到“F8”键,因为这个键的第二种功能就是“Numlock”键的功能,同时按下“Fn”和“Numlock”键,就完成了对键盘数字键的解锁

第二种方法
1,按下键盘上的win+r键,打开运行窗口。输入“cmd”并回车,打开命令行。
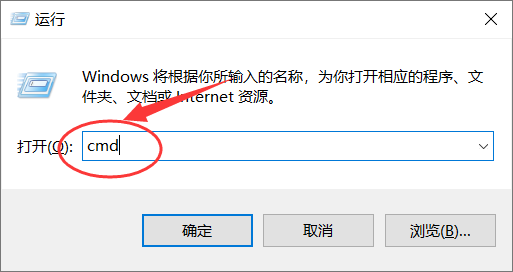
2,在命令行中输入“sc config i8042prt start= auto”并回车。
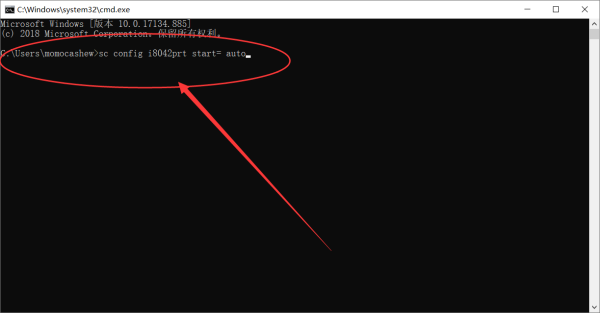
3,此时打开开始菜单,点击重启按钮,重启电脑即可解决。
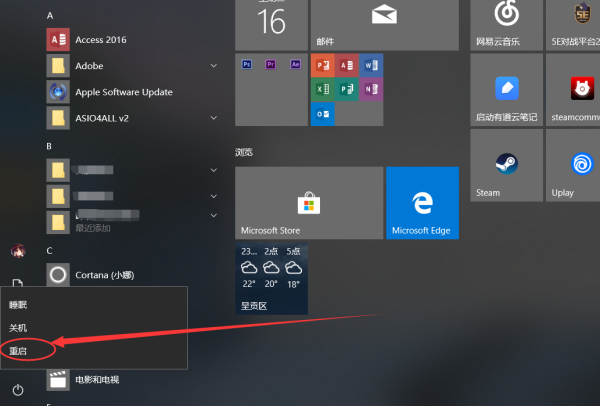
以上就是系统520为您带来的win10键盘锁住了解决方法,希望可以解决掉您的困惑。想了解更多的问题请收藏系统520哟。欢迎您的查看。
热门教程
Win10视频不显示缩略图怎么办?
2笔记本Win7系统屏幕变小两侧有黑边怎么解决?
3Win11安卓子系统安装失败
4Win7旗舰版COM Surrogate已经停止工作如何解决?
5Win10总提示已重置应用默认设置怎么解决?
6Win10如何强制删除流氓软件?Win10电脑流氓软件怎么彻底清除?
7Windows11打印机驱动怎么安装?Windows11打印机驱动安装方法分享
8Win7电脑字体怎么改回默认字体?Win7改回默认字体方法?
9Win11开始菜单怎么样设置在左下角?Win11开始菜单移至左下角步骤
10Win11怎么打开注册表 Win11系统注册表的打开方法介绍
装机必备 更多+
重装教程
大家都在看
电脑教程专题 更多+
