WIN7怎么升级到WIN10系统版本?WIN7升级到WIN10系统教程
自2020年1月14日起,微软宣布正式停止对win7系统的支持,因此win7系统将不会安全修复和更新。继续使用win7系统将大大增加病毒和恶意软件攻击的风险。边肖建议更新win10系统。今天,边肖带来了详细的解决方案。我们来看看。

2020WIN7升级到WIN10系统的方法
升级步骤
方法一:系统自带更新升级
1、点击开始菜单,选择打开“控制面板”,在控制面板中,将“查看方式”修改为“类别”,点击“系统和安全
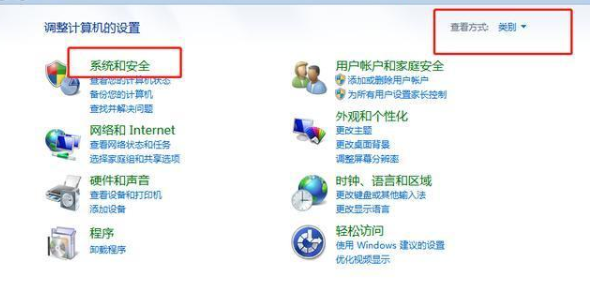
2、找到Windows update,点击打开“检查更新”

3、点击“启用自动更新”,检测后可看到最新的更新包,选择更新即可。当安装包下载完成后请重启电脑,接下来根据提示操作即可。

方法二:利用winpe启动盘升级
1、准备一个4G以上的U盘,制作成winpe启动盘

2、下载win10系统的镜像文件,可在微软官网或MSDN下载,下载完成后将其拷贝至winpe启动盘
3、以上准备做好之后,将winpe启动盘插入电脑USB接口,重启电脑,出现开机画面时按下U盘启动快捷键,将U盘设置为开机第一选项,回车

4、进入PE系统后安装win10系统即可。
方法三:利用windows媒体创建工具升级
1、打开网站立即下载工具,将程序安装至电脑中;
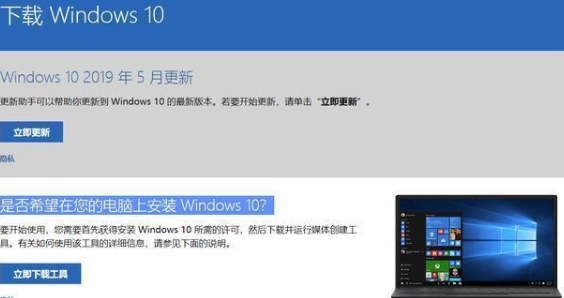
2、安装完成后,会弹出如下图所示的两个选项,选择“立即升级这台电脑”

3、接下来根据提示一步步操作即可将系统升级至win10了。

以上就是系统520为您带来的2020WIN7升级到WIN10系统的方法,希望可以解决掉您的困惑。
相关文章
- win7如何升级win10
- win7怎么升级win10
- 台式机win7升级win10图文教程
- Win7电脑升级win10系统失败怎么办?
- Win7升级Win10原来的软件还能用吗?Win7升级Win10原来的软件详情介绍
- Win7升级到Win10之后怎么查找丢失的文件?Win7升级到Win10之后查找文件的方法
- Win7升级Win10系统失败怎么办?Win7升级Win10系统失败的解决方法
- Win7怎么升级Win10?win7升级win10方法详解
- win7系统怎么关闭微软win10升级助手?
- Win7怎么免费升级Win10?2019免费升级Win10方法盘点
- 盗版Win7升级Win10黑屏怎么办?盗版Win7升级Win10黑屏解决方法
- Win7升级Win10启动不了怎么解决?Win7升级Win10启动不了解决方法
热门教程
Win10视频不显示缩略图怎么办?
2笔记本Win7系统屏幕变小两侧有黑边怎么解决?
3Win11安卓子系统安装失败
4Win7旗舰版COM Surrogate已经停止工作如何解决?
5Win10总提示已重置应用默认设置怎么解决?
6Win10如何强制删除流氓软件?Win10电脑流氓软件怎么彻底清除?
7Windows11打印机驱动怎么安装?Windows11打印机驱动安装方法分享
8Win7电脑字体怎么改回默认字体?Win7改回默认字体方法?
9Win11开始菜单怎么样设置在左下角?Win11开始菜单移至左下角步骤
10Win11怎么打开注册表 Win11系统注册表的打开方法介绍
装机必备 更多+
重装教程
大家都在看
电脑教程专题 更多+
