新组装电脑装win10教程_新组装电脑怎么装win10?
当我们使用一台新装配的计算机时,可能会出现一些问题,需要安装一个重新安装操作系统。所以现在还有很多朋友不知道如何重新安装win10操作系统。小编认为,我们应该先下载我们需要的操作系统,然后选择我们想要的安装方法来执行下一步。详细内容就来看下小编是怎么做的吧~
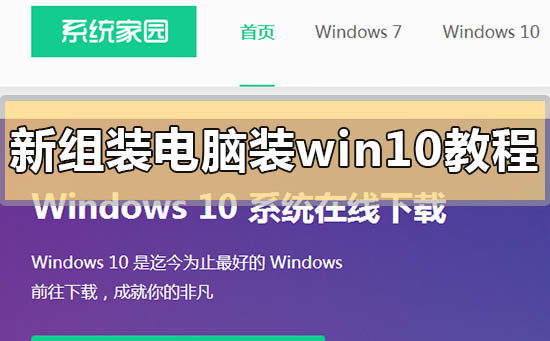
新组装电脑装win10教程
1、下载U启动软件,然后最好是准备一个10GB的U盘进行制作。
2、打开U启动软件,选择自己插入的U盘,然后点击【开始制作】。

3、在给出的系统中,选择自己想要的系统,然后点击【开始制作】。

5、然后会弹出提示,注意保存备份U盘中重要数据,然后点击【确定】。

6、制作完成以后,会弹出成功提示,点击【确定】。
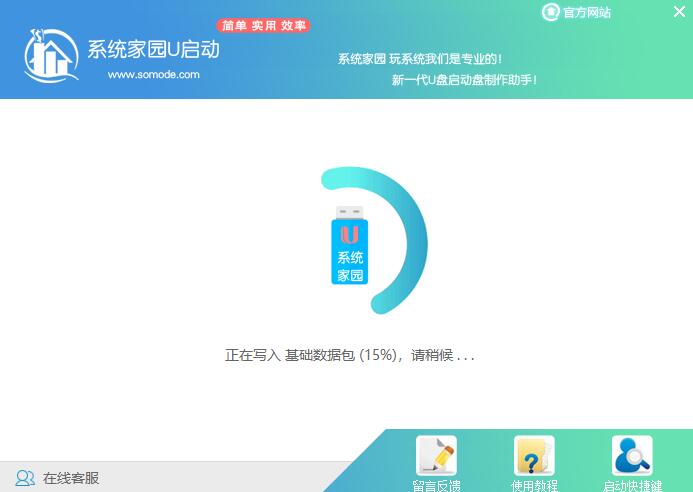
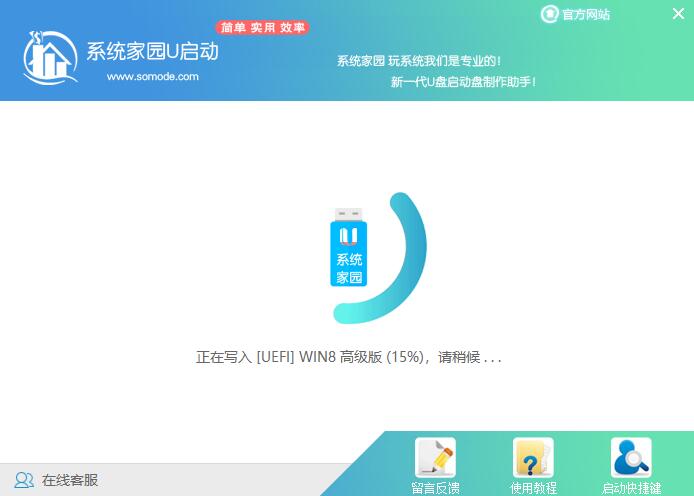
7、然后重启电脑,电脑开机的时候,按下【F2】或【F10】进入系统界面。选择【代表U盘的USB】选项。
ps:每种电脑主板型号不一样,进入系统界面的按键也不同

8、然后会打开U启动界面。选择第二个【系统520 WIN8 PE 高级版(新机器)】。
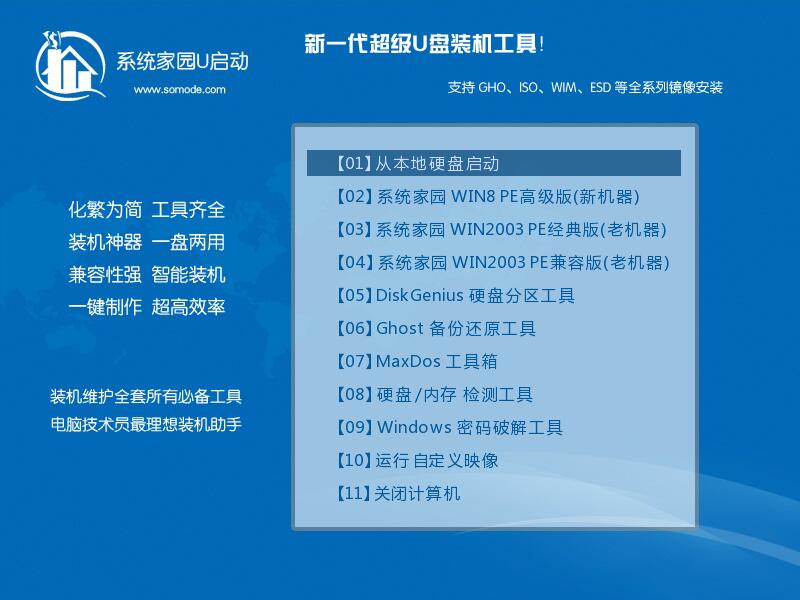
9、然后选择你下载的系统进行安装,点击【安装】即可。
10、选择盘符的时候,默认选择C盘。然后点击选择【开始安装】。
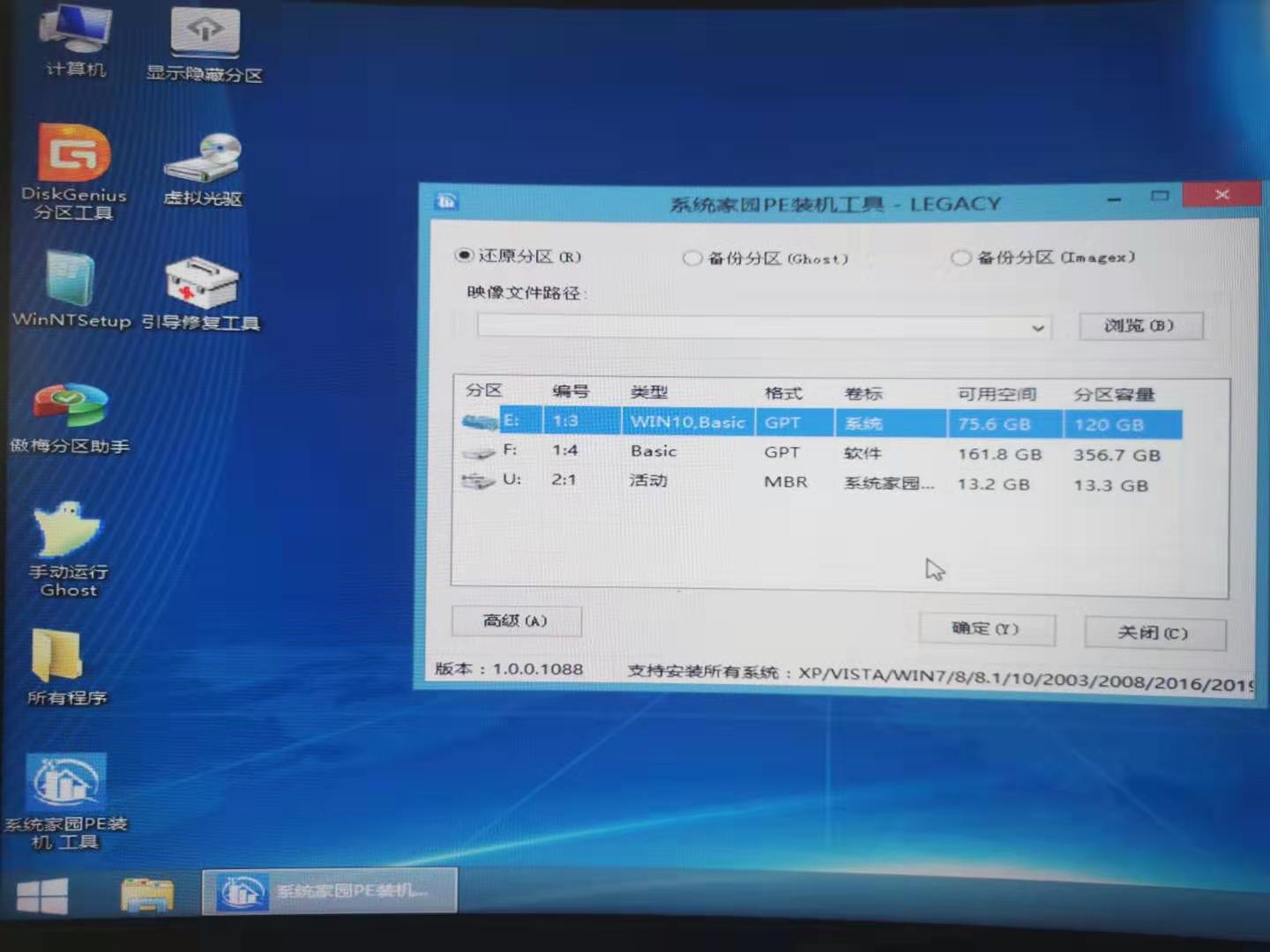
11、稍作等待后,安装完成,拔出U盘,重启电脑就完成了哦。
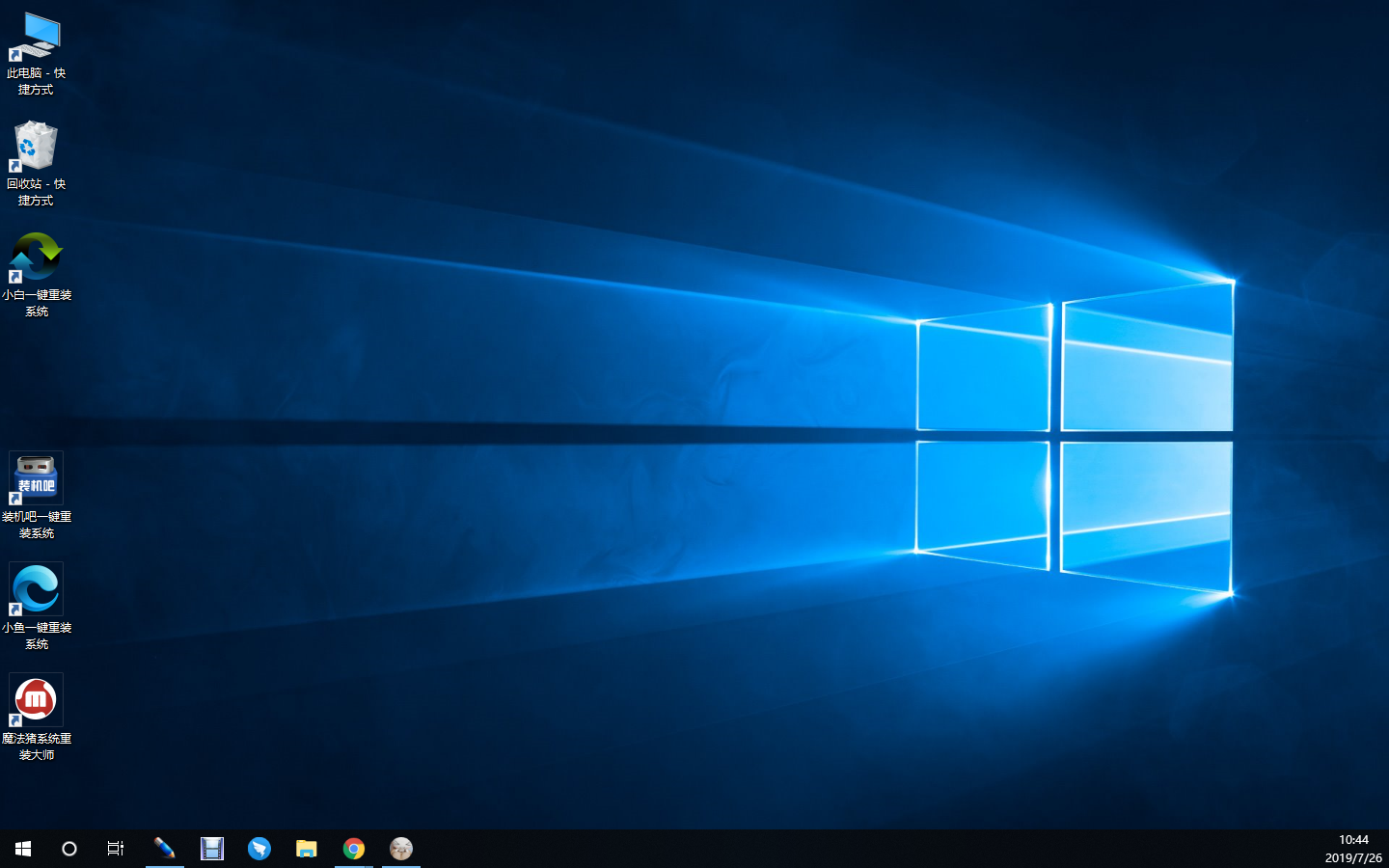
以上就是小编给各位小伙伴带来的新组装电脑装win10教程的所有内容,希望你们会喜欢。
热门教程
Win10视频不显示缩略图怎么办?
2Win11安卓子系统安装失败
3笔记本Win7系统屏幕变小两侧有黑边怎么解决?
4Win7旗舰版COM Surrogate已经停止工作如何解决?
5Win10总提示已重置应用默认设置怎么解决?
6Win10如何强制删除流氓软件?Win10电脑流氓软件怎么彻底清除?
7Windows11打印机驱动怎么安装?Windows11打印机驱动安装方法分享
8Win7电脑字体怎么改回默认字体?Win7改回默认字体方法?
9Win11开始菜单怎么样设置在左下角?Win11开始菜单移至左下角步骤
10Win11怎么打开注册表 Win11系统注册表的打开方法介绍
装机必备 更多+
重装教程
大家都在看
电脑教程专题 更多+
