Win11怎么创建系统还原点?Win11创建系统还原点的方法
在正常情况下,我们将创建一个系统恢复点,以避免系统崩溃,但许多朋友不知道如何操作升级后的Win11系统,那么我们应该做什么呢?让我们和小编一起来看看如何操作。
Win11创建系统还原点的方法
1、首先点击底部“开始菜单”。
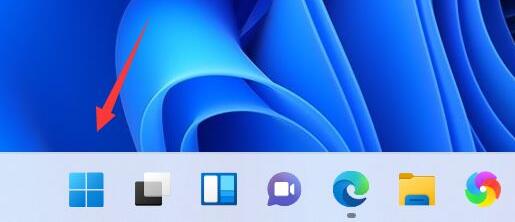
2、接着打开其中的“设置”。

3、然后点开系统关于中的“高级系统设置”。

4、再进入上方的“系统保护”选项卡。

5、点击保护设置下的“创建”按钮。
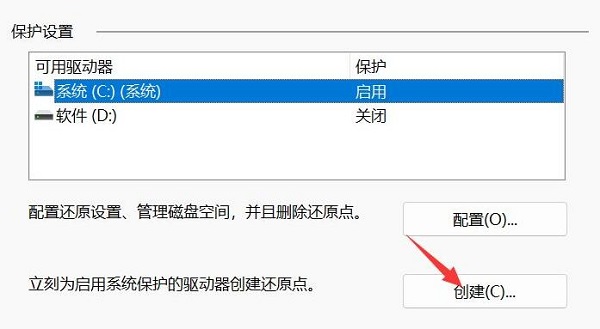
6、再输入还原点的名称,点击“创建”。
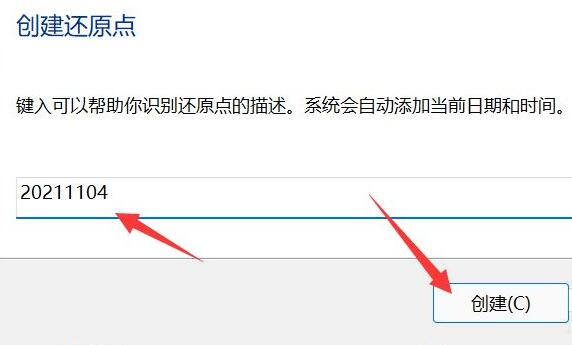
7、最后等待系统还原点创建完成点击“关闭”即可。
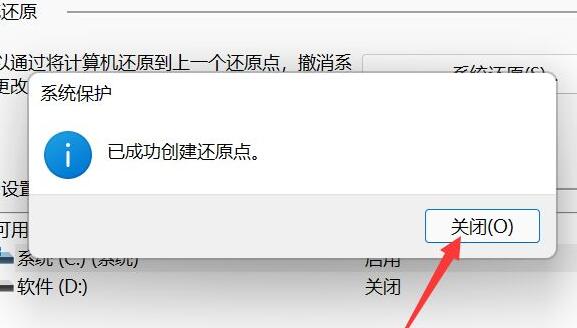
系统还原点创建完成后,如果系统故障就可以直接还原系统了。
相关文章
- Win11网络图标消失了怎么办?Win11网络图标消失解决教程
- Win11华为电脑管家错位怎么办?Win11华为电脑管家图标错位解决方法
- 检查Windows更新没有出现Win11怎么办?获取Win10更新推送
- 台式电脑怎么将win10升级成win11系统 怎么升级windows11系统
- Win11文件夹访问被拒绝无法删除怎么解决?
- Win11任务栏怎么设置成透明?Win11任务栏透明设置方法
- Win11控制面板在哪里?怎么打开Win11的控制面板?
- Win11更新错误0xc1900101怎么办?Win11更新错误0xc1900101解决方法
- Win11如何设置删除确认提示?
- Win11开机显示安全中心怎么办?Win11开机显示安全中心解决方法
- Win11电脑崩溃怎么办?Win11电脑崩溃解决方法
- Win11更新KB5006674连接共享打印机0x000006e4(RPC_S_CANNOT_SUPPORT)怎么办?
- 为什么Win11找不到WiFi网络?
- Win11自动关机什么原因?Win11一直自动关机的解决方法
- Win11系统edge打不开如何解决?
- Win11 2022正式版曝光:速度更快、桌面小部件功能焕然一新
热门教程
Win10视频不显示缩略图怎么办?
2笔记本Win7系统屏幕变小两侧有黑边怎么解决?
3Win11安卓子系统安装失败
4Win7旗舰版COM Surrogate已经停止工作如何解决?
5Win10总提示已重置应用默认设置怎么解决?
6Win7电脑字体怎么改回默认字体?Win7改回默认字体方法?
7Win10如何强制删除流氓软件?Win10电脑流氓软件怎么彻底清除?
8Windows11打印机驱动怎么安装?Windows11打印机驱动安装方法分享
9Win11开始菜单怎么样设置在左下角?Win11开始菜单移至左下角步骤
10Win11怎么打开注册表 Win11系统注册表的打开方法介绍
装机必备 更多+
重装教程
大家都在看
电脑教程专题 更多+
