Ghost win7安装教程?Ghost win7系统安装教程图解
Ghostwin7安装教程?Ghostwin7系统安装教程图解?
许多用户不会使用Ghostwin7系统来安装,事实上,ghostwin7系统与其他普通系统相同,安装起来也很简单,但需要使用一些安装工具,比如老毛桃等,快来看看具体的安装教程吧~。

Ghost win7安装教程旗舰版:
1.使用老毛桃工具,制作好U盘启动盘。
2.下载你需要的win7系统,然后将系统放置在U盘启动盘中。
3.将U盘插在电脑上以后。开机电脑,在电脑开机画面出现时,狂按U盘启动快捷键,选择U盘,然后敲击回车键。
4.进入到老毛桃主菜单页面后,接着将光标移至“【02】运行老毛桃Win8PE防蓝屏版(新电脑)”,按回车键确认。
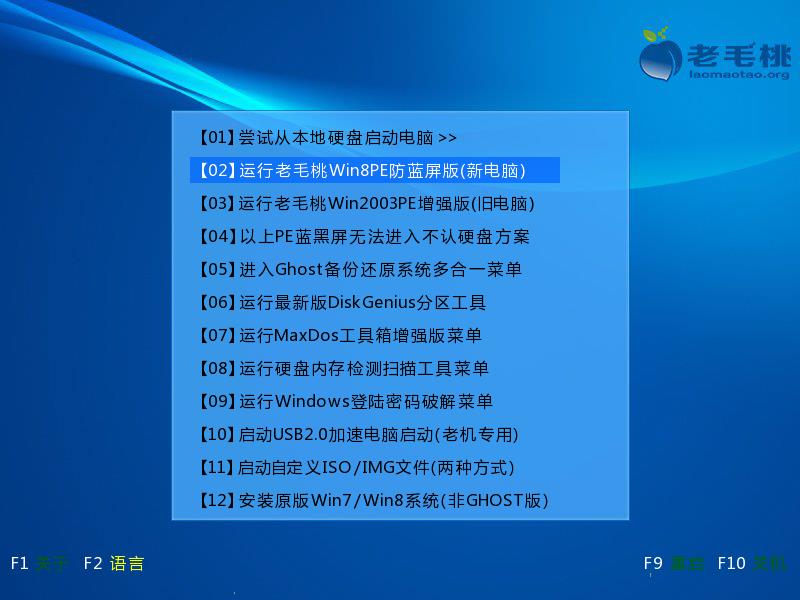
5.进入pe系统后,鼠标左键双击打开桌面上的老毛桃PE装机工具。打开工具主窗口后,点击映像文件路径后面的【浏览】按钮。
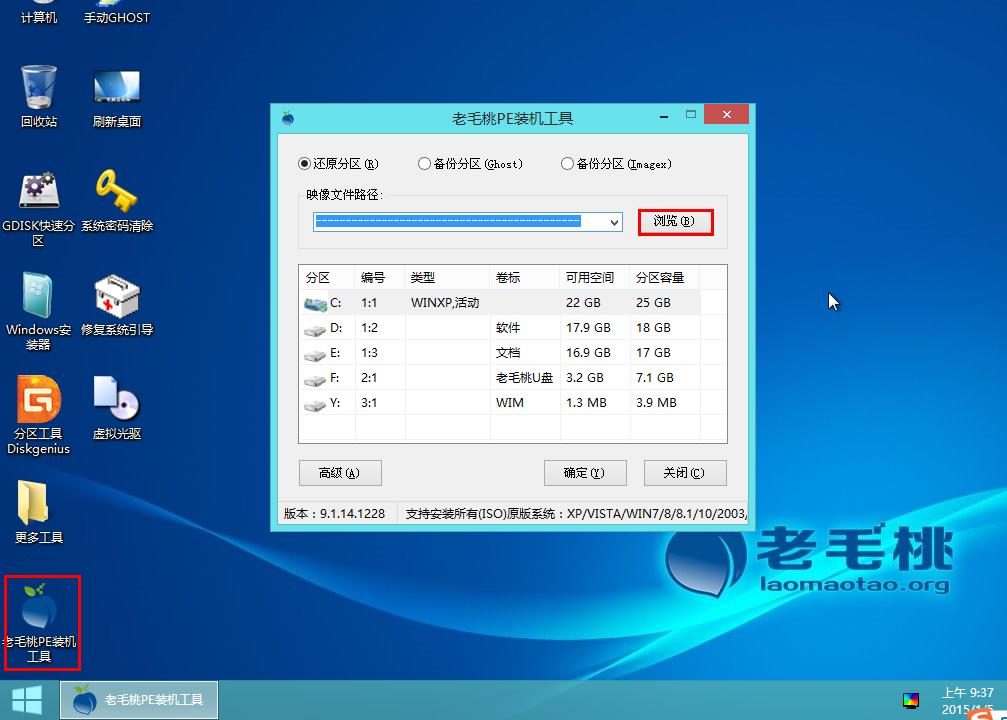
6.接着找到并选中u盘启动盘中的win7系统iso镜像文件,点击【打开】即可。
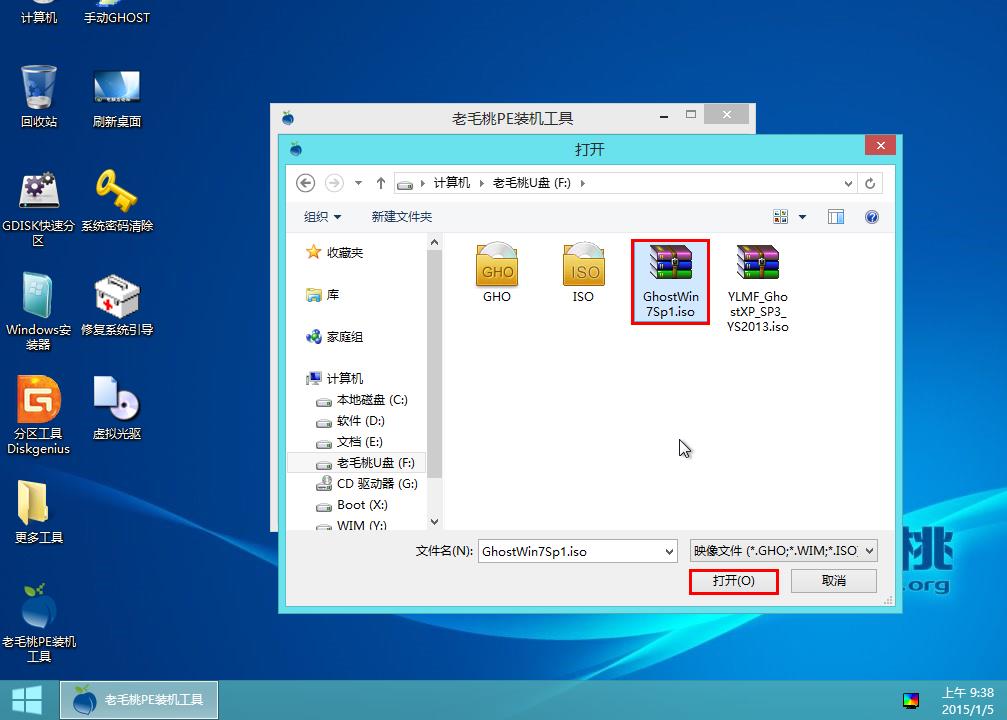
7.映像文件添加成功后,我们只需在分区列表中选择C盘作为系统盘,然后点击【确定】即可。
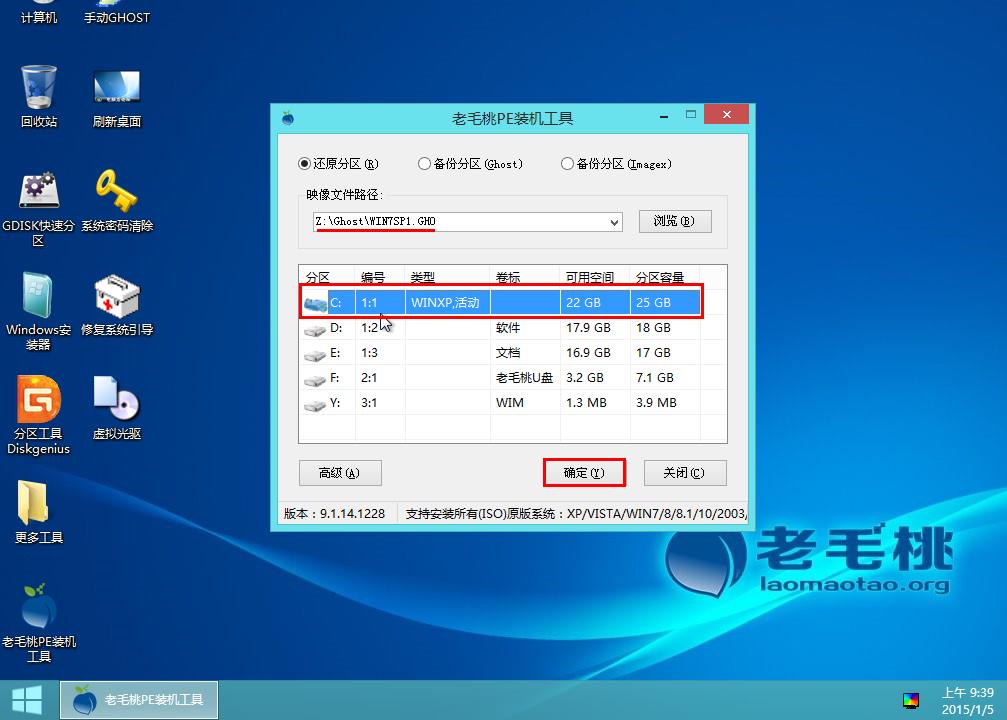
8.随后会弹出一个询问框,提示用户即将开始安装系统。确认还原分区和映像文件无误后,点击【确定】。
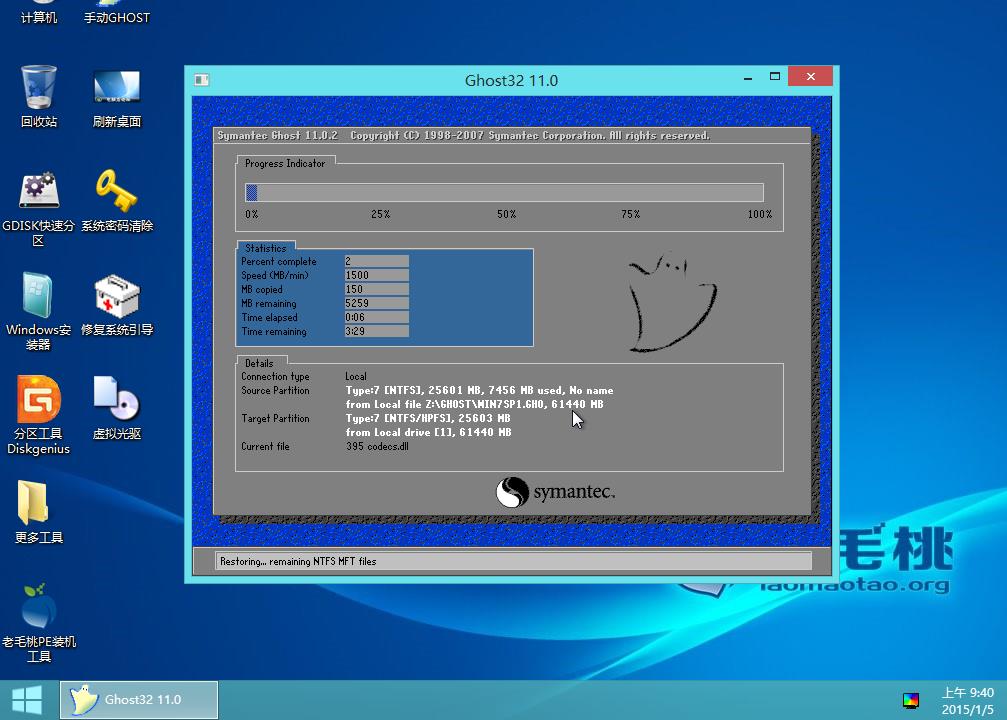
9.完成上述操作后,程序开始释放系统镜像文件,安装ghost win7系统。我们只需耐心等待操作完成并自动重启电脑即可。
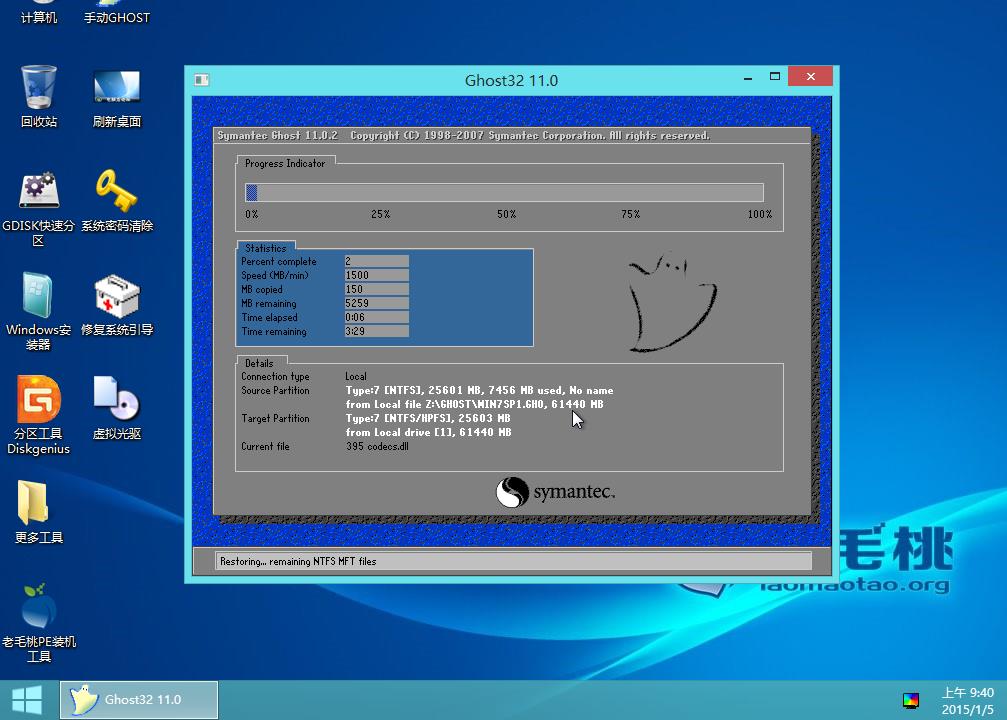
10.重启电脑后,我们即可进入ghost win7系统桌面了。

以上就是系统520为广大用户们提供的Ghost win7系统安装教程图解了,希望能够帮助到广大的用户们,谢谢阅读~
相关文章
- Ghost版win7要怎么安装?Ghost win7系统安装教程图解
- 大地win7系统安装盘图文介绍
- 重装系统是选择 ghost win7 还是原版 win7
- Windows7文件名称过长如何删除?名称过长文件的删除方法
- Win7里ghost系统在英文状态下怎么设置监视器?
- ghost win7关机时一直显示正在注销怎么办?win7无法正常关机的解决方法
- win7本地连接不见了如何修复?本地连接的修复方法
- 重装Win7系统时出现ghosterr该如何解决
- Win7系统怎么使用ghost硬盘安装器安装?
- Ghost win7和原版win7之间有什么区别?
- Ghost怎么重装Win7系统?Windows7一键ghost重装系统步骤
- u盘重装系统win7bios如何设置?u盘重装系统win7bios设置步骤教程详解
- Win7如何修改默认浏览器?Win7系统默认浏览器修改教程
- win7kb2670838补丁无法安装程序遇到错误的解决方法
- win7网络连接红叉怎么办?win7网络连接红叉详细解决办法
- Win7电脑怎么清除explorer病毒?清除explorer病毒
热门教程
Win10视频不显示缩略图怎么办?
2笔记本Win7系统屏幕变小两侧有黑边怎么解决?
3Win11安卓子系统安装失败
4Win7旗舰版COM Surrogate已经停止工作如何解决?
5Win10总提示已重置应用默认设置怎么解决?
6Win7电脑字体怎么改回默认字体?Win7改回默认字体方法?
7Win10如何强制删除流氓软件?Win10电脑流氓软件怎么彻底清除?
8Windows11打印机驱动怎么安装?Windows11打印机驱动安装方法分享
9Win11开始菜单怎么样设置在左下角?Win11开始菜单移至左下角步骤
10Win11怎么打开注册表 Win11系统注册表的打开方法介绍
装机必备 更多+
重装教程
大家都在看
电脑教程专题 更多+
