win7窗口出现文字乱码怎么办?win7窗口出现文字乱码解决方法
win7窗口出现文字乱码怎么办-win7窗口出现文字乱码解决方法?
近来,有些朋友在使用win7系统时发现窗口中出现了字乱码,这种情况可能是系统语言中出现了问题,也可能是默认字体中出现了问题,我们可以分别进行设置,下面一起来看看具体的解决办法。
win7窗口出现文字乱码解决方法
方法一:
1、打开“控制面板”
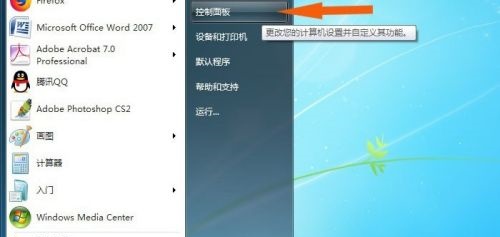
2、选择“区域和语言”
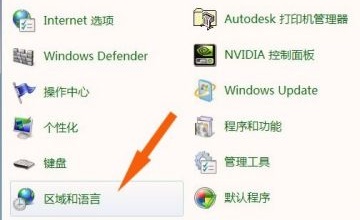
3、点击“管理”选项卡
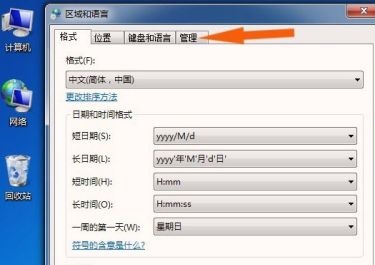
4、选择“更改系统区域设置”
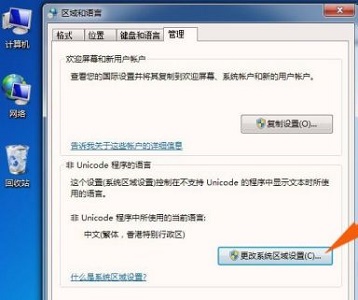
5、点击当前系统区域设置。
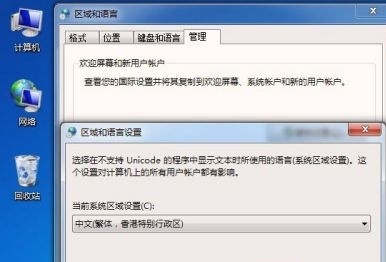
6、更改为简体中文即可。
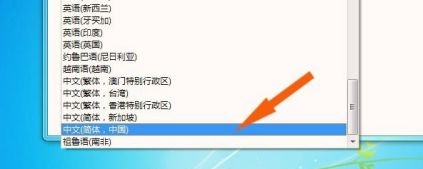
方法二:
1、同样是在控制面板中,选择“字体”
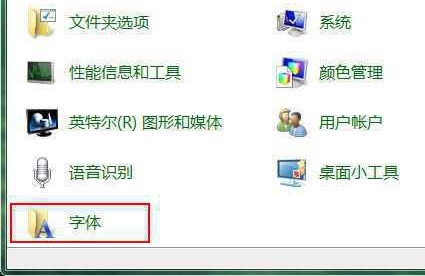
2、点击左上方的“字体设置”
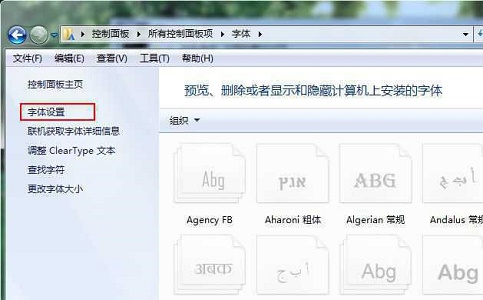
3、选择“还原默认字体设置”,再点击“确定”即可
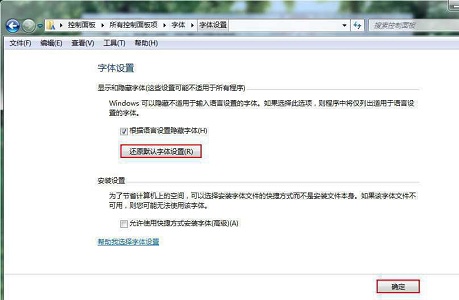
以上就是win7窗口出现文字乱码解决方法了,遇到问题的朋友可以依次使用这两个方法进行解决。
热门教程
Win10视频不显示缩略图怎么办?
2笔记本Win7系统屏幕变小两侧有黑边怎么解决?
3Win11安卓子系统安装失败
4Win7旗舰版COM Surrogate已经停止工作如何解决?
5Win10总提示已重置应用默认设置怎么解决?
6Win7电脑字体怎么改回默认字体?Win7改回默认字体方法?
7Win10如何强制删除流氓软件?Win10电脑流氓软件怎么彻底清除?
8Windows11打印机驱动怎么安装?Windows11打印机驱动安装方法分享
9Win11开始菜单怎么样设置在左下角?Win11开始菜单移至左下角步骤
10Win11怎么打开注册表 Win11系统注册表的打开方法介绍
装机必备 更多+
重装教程
大家都在看
电脑教程专题 更多+
