Windows11怎么下载到u盘安装 Windows11下载到U盘安装的步骤
Win11系统是目前非常热门的计算机操作系统。许多用户升级并体验了最新的系统。安装Win11系统的方法有很多。许多朋友不知道如何在u盘中安装Win11系统。事实上,我们需要将u盘制作为启动盘。让我们谈谈如何将Windows11下载到u盘安装步骤。让我们看看。
U盘装系统的教程
1、查找自己电脑主板的U盘启动盘快捷键。
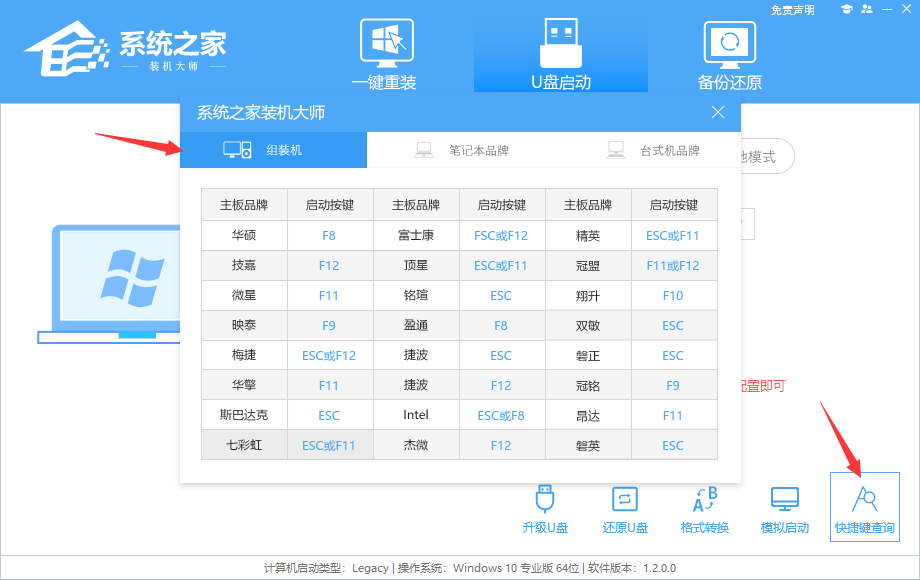
2、U盘插入电脑,重启电脑按快捷键选择U盘为第一启动项。进入后,键盘↑↓键选择第二个【02】启动Windows10PEx64(网络版),然后回车。
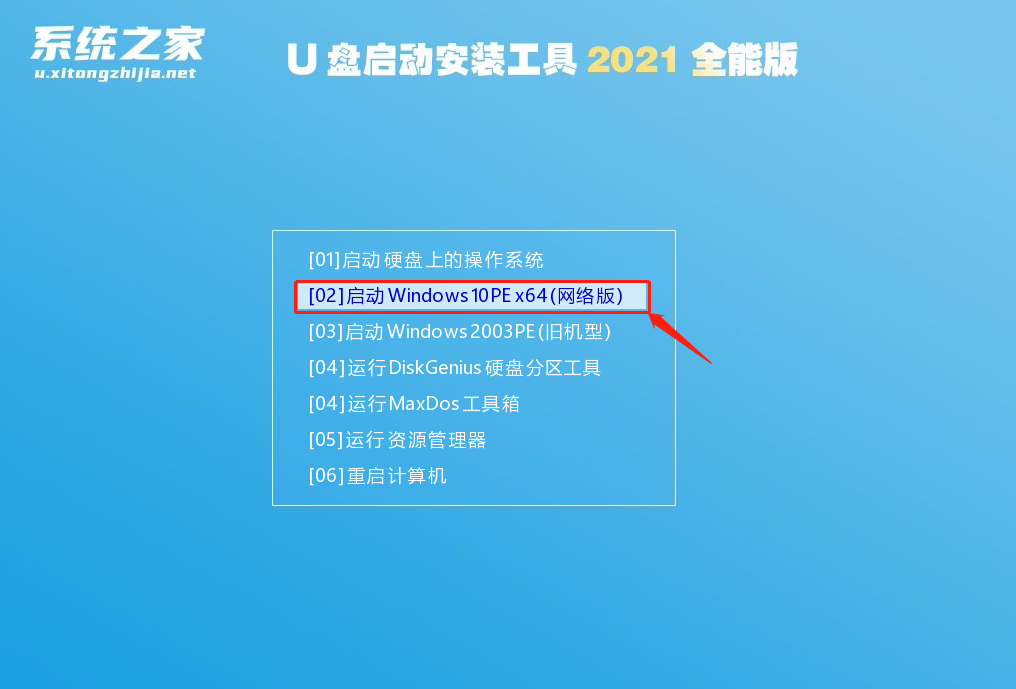
3、进入PE界面后,点击桌面的一键重装系统。
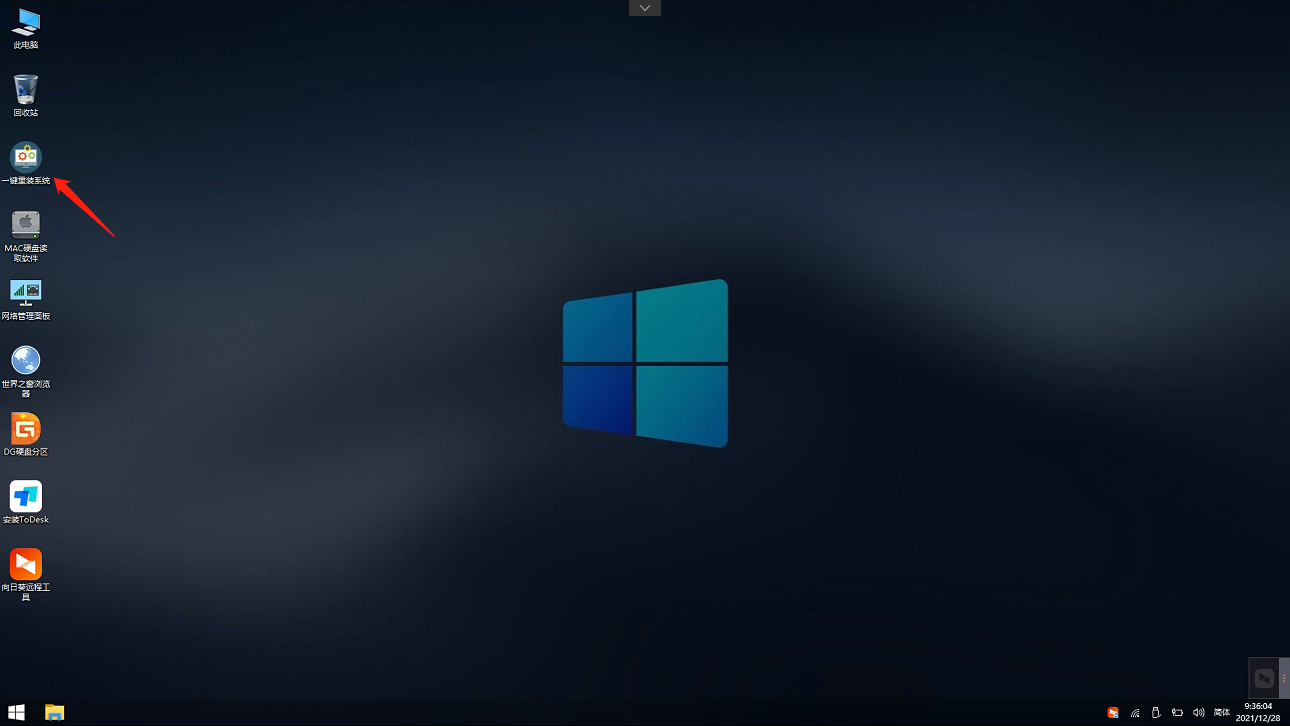
4、打开工具后,点击浏览选择U盘中的下载好的系统镜像ISO。选择后,再选择系统安装的分区,一般为C区,如若软件识别错误,需用户自行选择。
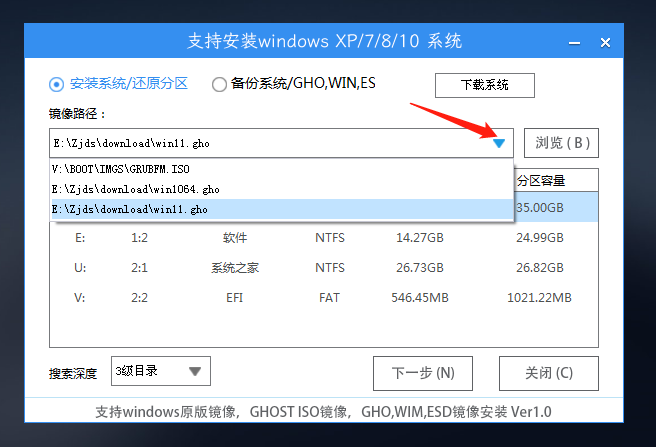
5、选择完毕后点击下一步。
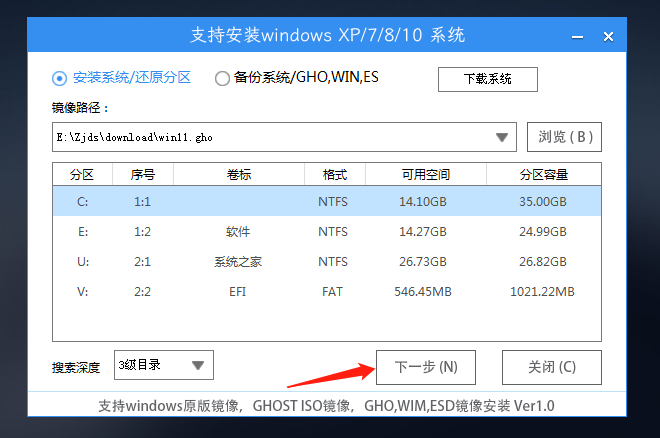
6、此页面直接点击安装即可。
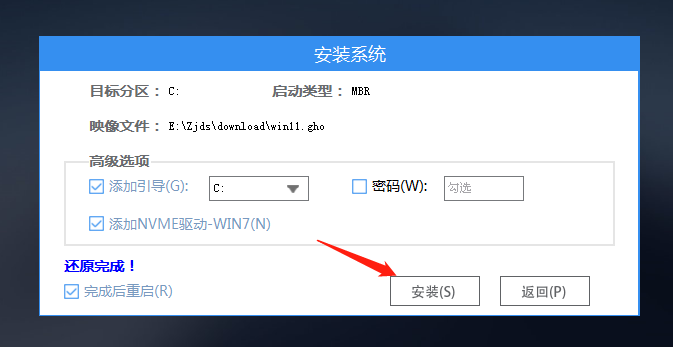
7、系统正在安装,请等候。

8、系统安装完毕后,软件会自动提示需要重启,并且拔出U盘,请用户拔出U盘再重启电脑。

9、重启后,系统将自动进入系统安装界面,到此,装机就成功了!
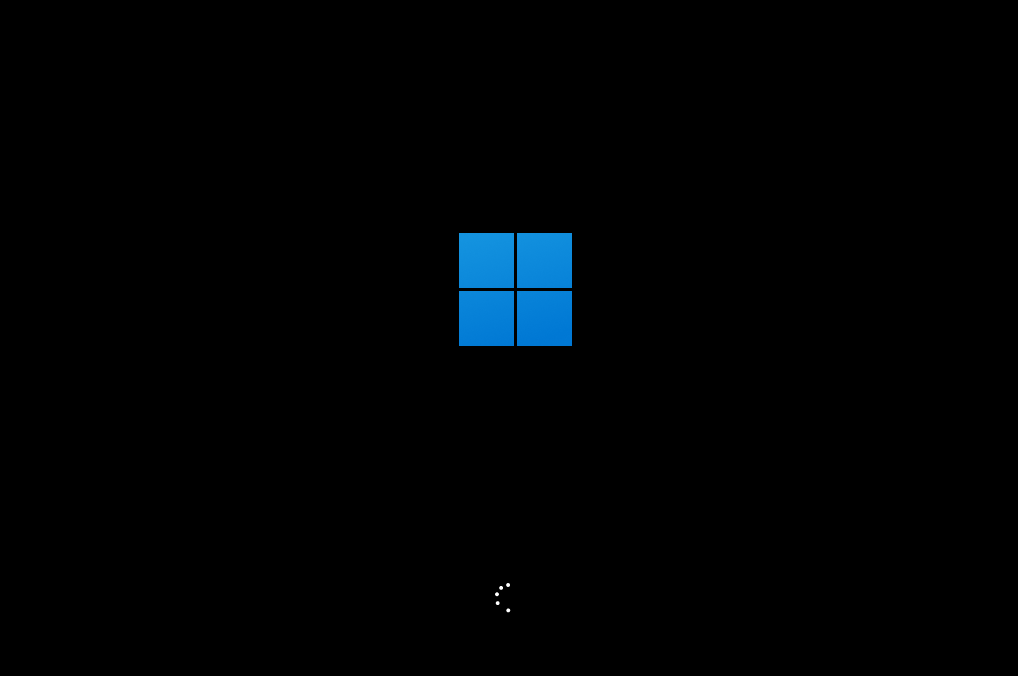
热门教程
Win10视频不显示缩略图怎么办?
2Win11安卓子系统安装失败
3笔记本Win7系统屏幕变小两侧有黑边怎么解决?
4Win7旗舰版COM Surrogate已经停止工作如何解决?
5Win10总提示已重置应用默认设置怎么解决?
6Win10如何强制删除流氓软件?Win10电脑流氓软件怎么彻底清除?
7Win11开始菜单怎么样设置在左下角?Win11开始菜单移至左下角步骤
8Win7电脑字体怎么改回默认字体?Win7改回默认字体方法?
9Windows11打印机驱动怎么安装?Windows11打印机驱动安装方法分享
10Win11怎么打开注册表 Win11系统注册表的打开方法介绍
装机必备 更多+
重装教程
大家都在看
电脑教程专题 更多+
