win7优化后风扇狂转怎么办?win7优化后风扇狂转解决方法
win7优化后风扇狂转怎么办-win7优化后风扇狂转解决方法?
超负荷运转是一个严重影响使用体验的问题,不仅噪音很大,而且还可能使超负荷运转,损坏超负荷,甚至导致机箱过热。在优化之后,如果我们发现了这个问题,可以用关闭相关服务的方法来解决,下面一起来看看。
win7优化后风扇狂转解决方法
方法一:
1、首先打开系统服务界面。
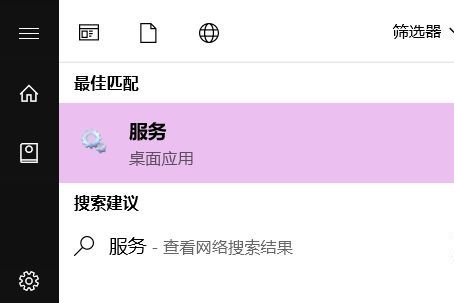
2、进入之后找到“diagnostic policy、diagnostic service Host、diagnostic system Host”这三项。
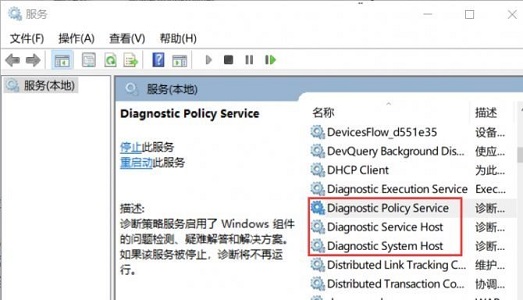
3、分别打开后设置为“禁用”
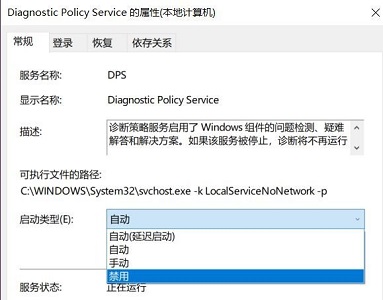
4、接着再找到“Connected User Experiences and Teleme”如图所示
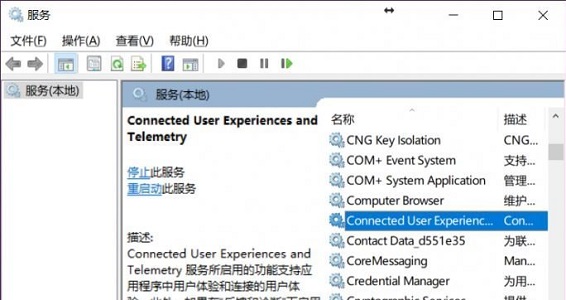
5、同样设置为“禁用”即可。
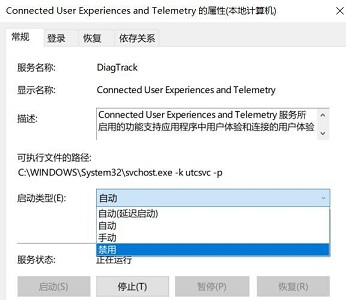
方法二:
1、如果上面的方法解决不了风扇狂转的问题,那可能是系统因为某些原因负载过重,这时候只能重装系统了,否则可能会出现硬件损坏。
这是一款优化版的win7系统,安装完成后不需要再手动优化,就可以避免因为自己优化出现的各种错误了。
该系统对内存、设置、服务、功能等多个方面进行了优化,能够大大提高系统运行速率,非常实用。

2、下载好以后进入下载位置,装载该文件。
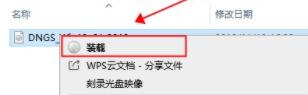
3、装载完成之后还需要进入文件夹,然后双击运行“一键安装系统”
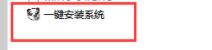
4、最后等待系统自动安装即可。
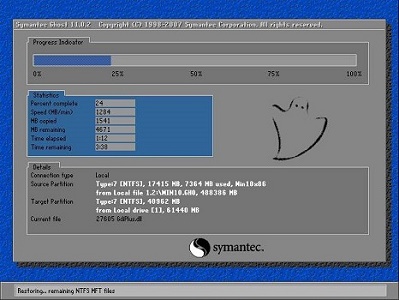
以上就是win7优化后风扇狂转解决方法介绍了,如果觉得第一种方法麻烦,甚至可以直接重装系统,一键解决问题,非常方便。
热门教程
Win10视频不显示缩略图怎么办?
2笔记本Win7系统屏幕变小两侧有黑边怎么解决?
3Win11安卓子系统安装失败
4Win7旗舰版COM Surrogate已经停止工作如何解决?
5Win10总提示已重置应用默认设置怎么解决?
6Win11开始菜单怎么样设置在左下角?Win11开始菜单移至左下角步骤
7Win7电脑字体怎么改回默认字体?Win7改回默认字体方法?
8Win10如何强制删除流氓软件?Win10电脑流氓软件怎么彻底清除?
9Windows11打印机驱动怎么安装?Windows11打印机驱动安装方法分享
10Win11怎么打开注册表 Win11系统注册表的打开方法介绍
装机必备 更多+
重装教程
大家都在看
电脑教程专题 更多+
