win7如何磁盘分区?win7系统磁盘分区教程
win7如何磁盘分区?win7系统磁盘分区教程?
凡事想对win7系统有些动手欲望的人士,都会经历磁盘分区的洗礼。换句话说不懂磁盘分区,也配懂得win7操作。所以这个过程还是要学起来的,其实并没有多难,一切都是点点鼠标,敲些数字。

win7如何磁盘分区的详细教程:
图文详细教程:
1、右键点击“计算机”,选择“管理”。
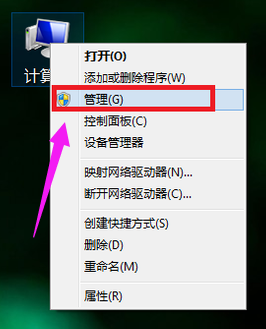
2、在页面中找到存储,点开。
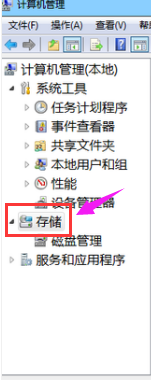
3、在存储下的“磁盘管理”,双击打开。
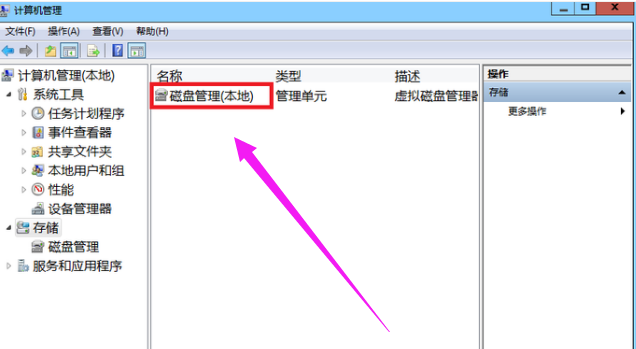
4、目前的分区状况。

5、选择磁盘大的空间选择压缩卷。
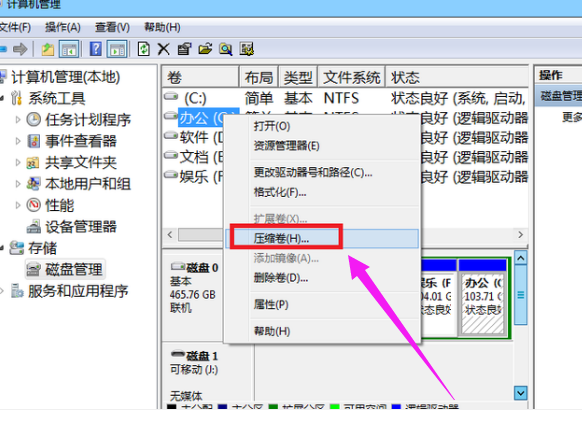
6、在压缩的对话框中,在“输入压缩空间量”上面输入压缩的大小,然后再点击“压缩”即可完成操作。
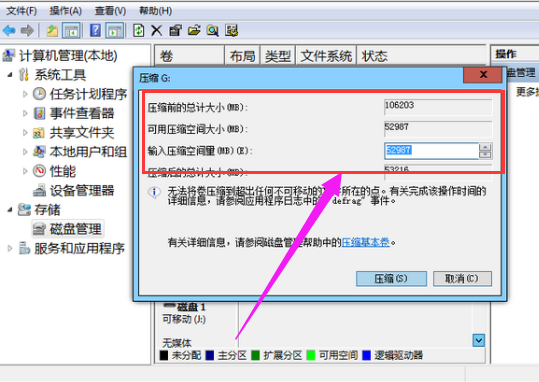
7、如果需要将压缩卷合并到其他的磁盘的话,例如C盘。右击c盘选择“扩展卷”即可执行扩展卷向导窗口,选择可用空间的磁盘,再点击“下一步”。
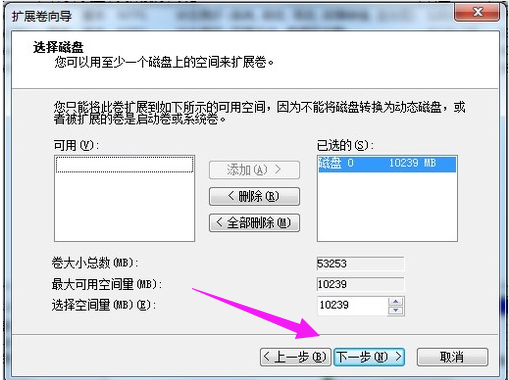
8、完成了扩展卷的操作了。
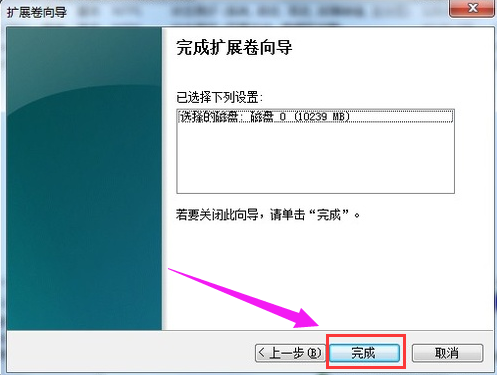
热门教程
Win11电脑任务栏图标重叠怎么办?任务栏图标重叠图文教程
2Win10视频不显示缩略图怎么办?
3Win11安卓子系统安装失败
4笔记本Win7系统屏幕变小两侧有黑边怎么解决?
5Win7旗舰版COM Surrogate已经停止工作如何解决?
6Win10总提示已重置应用默认设置怎么解决?
7Win7电脑字体怎么改回默认字体?Win7改回默认字体方法?
8Win11开始菜单怎么样设置在左下角?Win11开始菜单移至左下角步骤
9Win10如何强制删除流氓软件?Win10电脑流氓软件怎么彻底清除?
10Windows11打印机驱动怎么安装?Windows11打印机驱动安装方法分享
装机必备 更多+
重装教程
大家都在看
电脑教程专题 更多+
