新电脑怎么安装win10系统?新电脑安装win10系统教程
电脑用户始终绕不过去的坎就是安装系统,不管你是找人安装还是自学安装,多少懂点还是有好处的。那么新电脑要怎么安装win10系统,买来的新电脑要重新安装win10此教程都是对您有益处的。

新电脑怎么安装win10系统步骤:
1.下载好系统的直接进行下一步,没有的请选择你需要的系统下载。
win10 系统下载 >>>
2.在本站下载好系统以后,打开文件位置,找到系统文件后,点击【装载】。
3.然后会弹出一个文件夹,我们直接鼠标双击【一键安装系统】就行了。
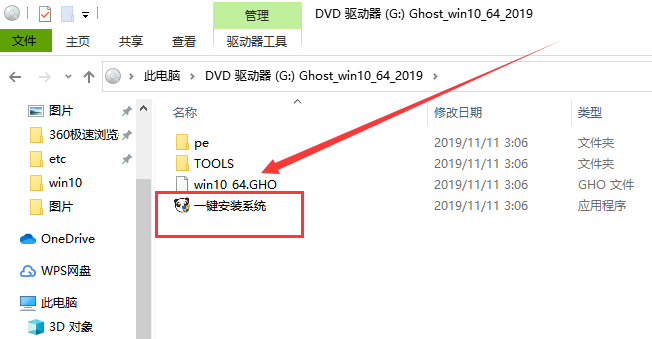
4.假如出现有报毒或者其它提示的情况,请执行以下步骤,如果没有,略过4-6步骤。
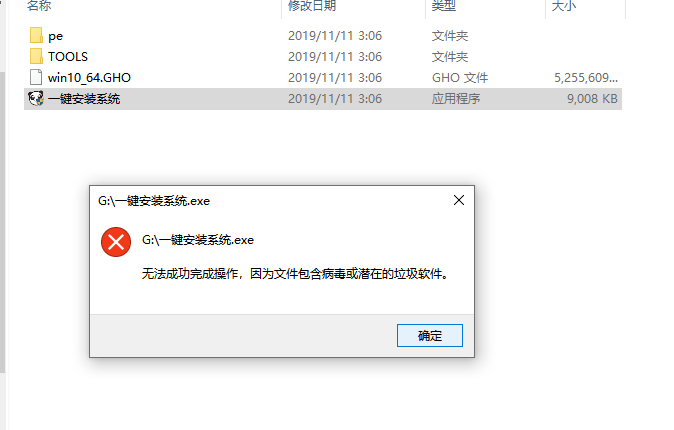
5.提示报毒后,桌面右下角会弹出提示,我们点击该提示。
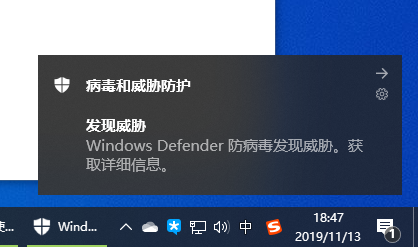
6.在下方的选择栏目中,选择【允许在设备上】就可以正常的进行安装了。
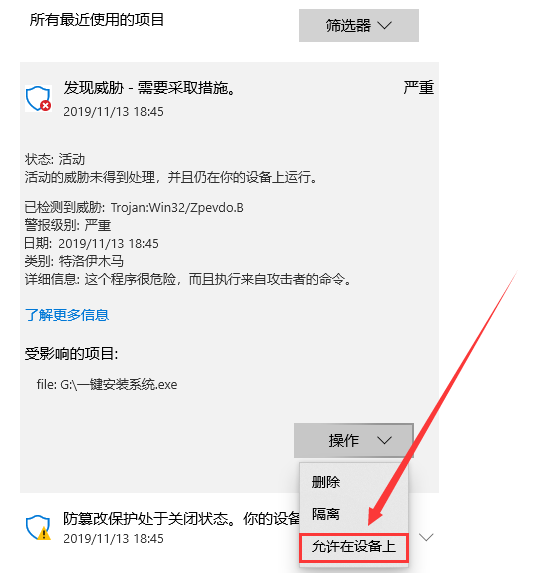
7.然后会弹出磁盘选择界面,我们默认选择安装在系统盘【C盘】。
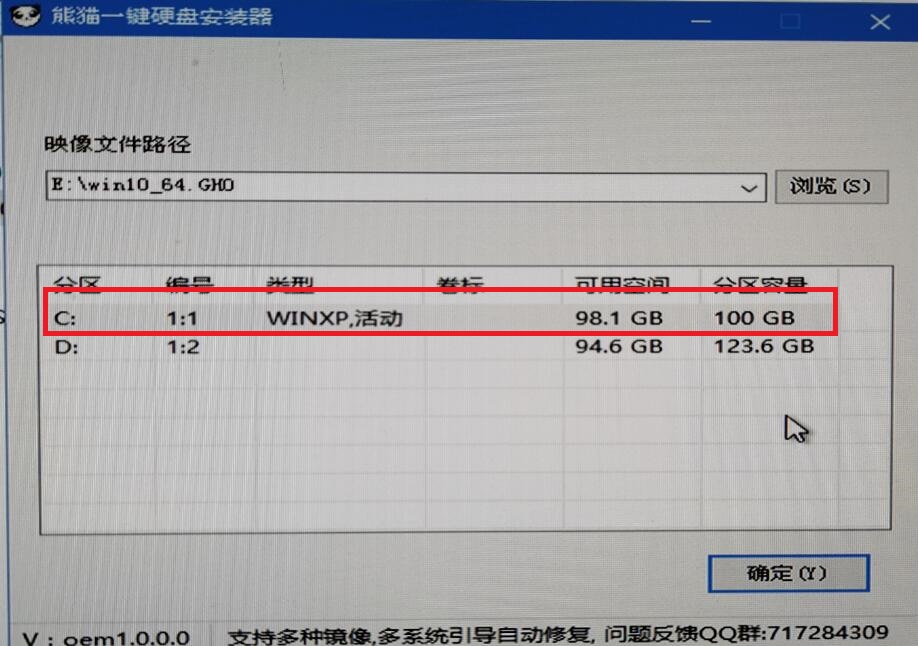
8.然后会弹出还原确认窗口,点击【确定】即可自动安装。
PS:此后的所有步骤,全部为自动安装,无须操作,直至系统安装完毕后。
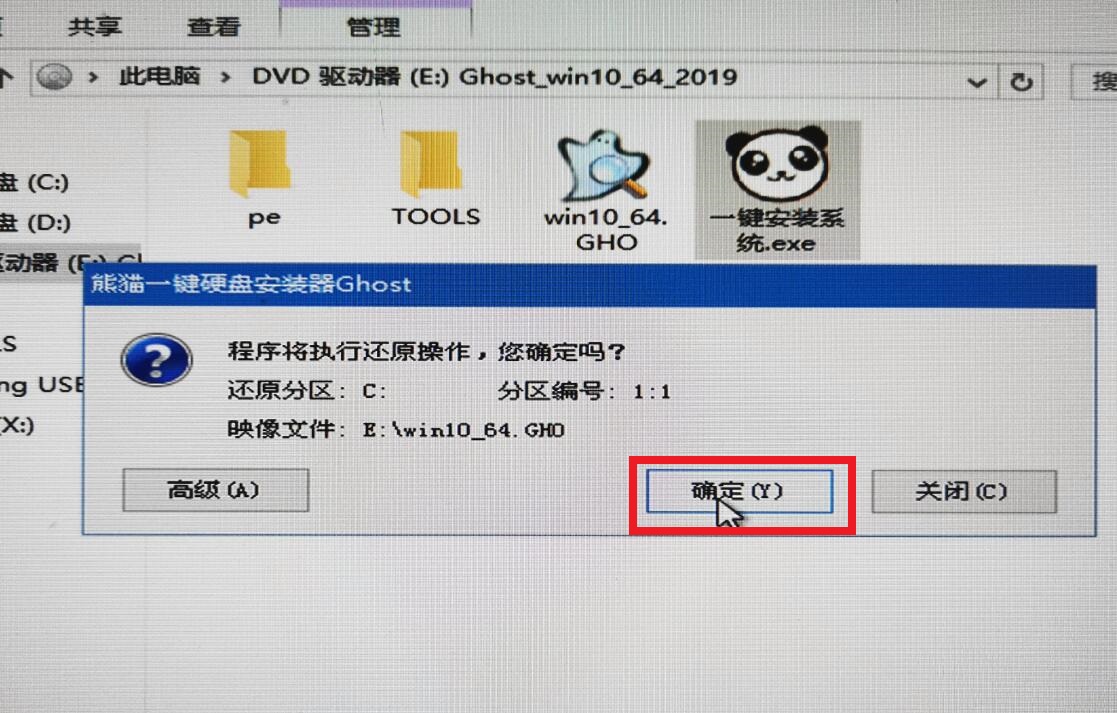
9.系统安装完成,我们可以直接使用了哦~
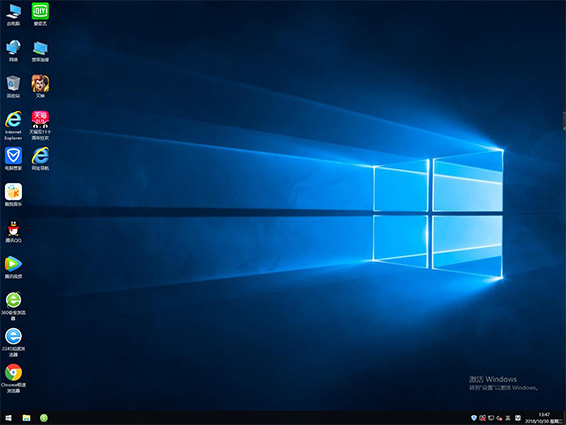
系统520为广大用户们提供的新电脑win10系统安装教程就这些了,希望能够帮助到广大的用户们,谢谢阅读。
热门教程
Win11电脑任务栏图标重叠怎么办?任务栏图标重叠图文教程
2Win10视频不显示缩略图怎么办?
3Win11安卓子系统安装失败
4笔记本Win7系统屏幕变小两侧有黑边怎么解决?
5Win7旗舰版COM Surrogate已经停止工作如何解决?
6Win10总提示已重置应用默认设置怎么解决?
7Win7电脑字体怎么改回默认字体?Win7改回默认字体方法?
8Win10如何强制删除流氓软件?Win10电脑流氓软件怎么彻底清除?
9Win11开始菜单怎么样设置在左下角?Win11开始菜单移至左下角步骤
10Windows11打印机驱动怎么安装?Windows11打印机驱动安装方法分享
装机必备 更多+
重装教程
大家都在看
电脑教程专题 更多+
