win10系统在局域网内共享文件夹的教程
本教程介绍了在win10系统的局域网中共享文件夹的方法。 尽管网络现在已经发展起来,但是有很多共享文件的方式,例如微信,QQ等。这些仅适用于小文件。 如果要传输大文件,则在局域网中传输速度仍然更快。 那么win10系统如何在局域网中共享文件夹? 让我们看一下下面的解决方案。
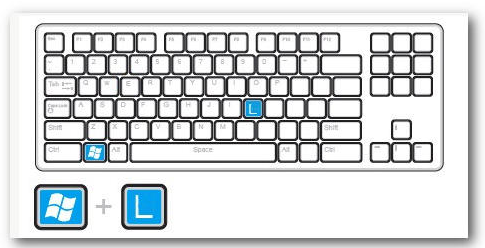
具体教程如下:
1、先在C盘目录下新建一个文件夹,我命名为“共享文件夹”,然后将你需要共享的文件放在在这个文件夹的目录之下。
2、右击共享文件夹,找到属性选项,点击“属性”。
3、进入到共享文件夹属性界面后,找到“共享”菜单项,单击。
4、在”共享“菜单界面中,点击“高级共享”按钮。
5、进入”高级共享“界面后,勾选第一行的“共享此文件夹”,共享名自理或者就采用默认的共享文件名,点击”确定“,完成文件夹的共享。
6、在局域网的另一台电脑,用”WIN键+R“打开运行。
7、输入共享文件夹电脑的IP地址,格式为"192.168.XXX,XXX",点击”确定“。
8、接下里弹出一个界面,显示的是局域网内指定IP地址所共享的文件,打开”共享文件夹“将需要的文件复制在自己电脑就行。
win10在局域网内共享文件夹是一个比较简便的方法,节省时间,能够随时随地完成更多工作。
相关文章
- 新电脑怎么安装win10系统?新电脑安装win10系统教程
- 雨林木风win10系统U盘怎么安装?雨林木风win10系统U盘安装教程
- 无法打开Win10 1909注册表怎么办?win10注册表被管理员禁用怎么办?
- win10系统时间显示不准怎么办?有什么好方法把win10系统时间显示准点
- pe恢复win10系统引导如何操作?pe恢复win10系统引导操作教程
- win10系统自动关机命令设置方法
- win10系统网络适配器丢失如何修复?
- win10系统的报错日志如何查看?
- 正版的win10系统的价格多少?正版的win10系统多少钱
- win10系统显示模糊怎么办?win10系统显示模糊解决教程
- win10系统声音、网络等图标丢失怎么办?win10系统声音、网络等图标修复教程
- win10系统下hosts文件配置异常怎么修复
- win10官方下载地址
- win10专业版下载安装教程
- win10系统怎么安装
- 怎么安装正版win10系统?
热门教程
Win11电脑任务栏图标重叠怎么办?任务栏图标重叠图文教程
2Win10视频不显示缩略图怎么办?
3笔记本Win7系统屏幕变小两侧有黑边怎么解决?
4Win11安卓子系统安装失败
5Win7旗舰版COM Surrogate已经停止工作如何解决?
6Win10总提示已重置应用默认设置怎么解决?
7Win7电脑字体怎么改回默认字体?Win7改回默认字体方法?
8Win10如何强制删除流氓软件?Win10电脑流氓软件怎么彻底清除?
9Win11开始菜单怎么样设置在左下角?Win11开始菜单移至左下角步骤
10Windows11打印机驱动怎么安装?Windows11打印机驱动安装方法分享
装机必备 更多+
重装教程
大家都在看
电脑教程专题 更多+
