windows7光盘系统安装步骤?windows7光盘系统安装教程?
要说大家对win7的喜爱,在下载排名跟市场占有率上就看得出来,win7一直都是很受欢迎的。那么受欢迎的系统,下载人多,需要安装的自然就多,本期给大家带来将电脑上的系统重装成win7系统教程,快来看看吧。

windows7光盘系统安装步骤:
台式机win7 64位系统下载 >>>
台式机win7 32位系统下载 >>>
1.重启电脑,然后在开机界面出来的时候,按下U盘启动快捷键。
点击查看你的电脑U盘启动键 >>>
2.在弹出的启动菜单中选择DVD选项,按下回车键。

3.如果电脑显示Press any key to boot from CD...,直接按回车,从光盘启动进入这个主菜单,按数字2或点击选项2运行【Windows PE微型系统】。

4.进入光盘PE之后,如果需要重新分区,双击桌面上【分区工具DiskGenius】,然后点击【硬盘】—【快速分区】。
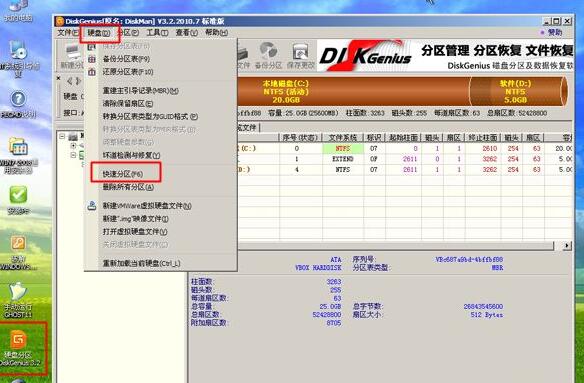
5.弹出这个窗口,设置分区数目和大小,系统盘一般建议50G以上,点击确定执行分区操作;

6.完成分区后,双击【自动恢复win7到C盘】,弹出这个提示框,直接点击确定执行;
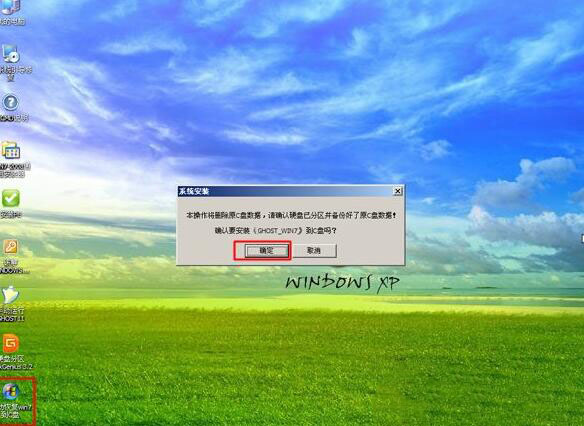
7.进入到这个界面,执行win7系统还原到C盘的操作,等待进度条执行完成,该过程需要5分钟左右;
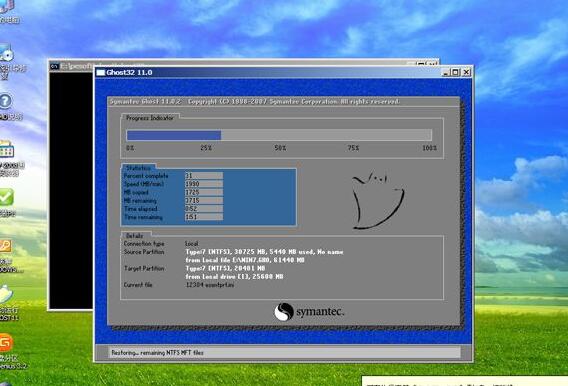
8.完成解压后,电脑会自动重启,这时可以取出光盘,重启后执行装win7系统以及系统配置过程;

9.win7光盘装系统过程中会有多次的重启,最后重启进入全新win7系统桌面后,安装完成。
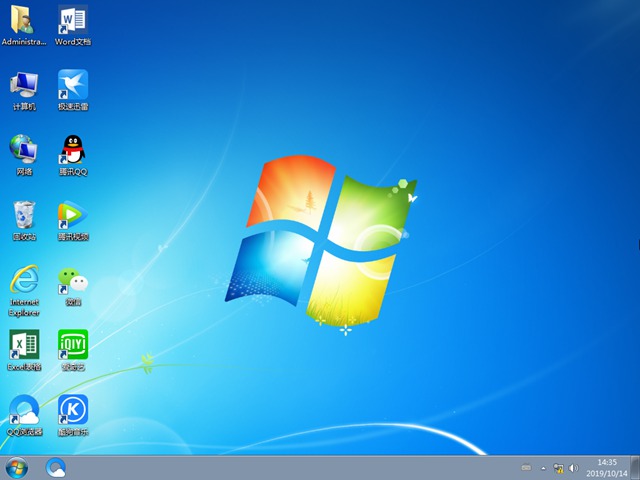
以上就是系统520为广大用户们提供的光盘安装系统步骤win7系统图文教程了,希望能够帮助到广大的用户们,谢谢阅读。
相关文章
- Windows7系统更改桌面主题的方法(图文教程)
- 如何将iPad中的文件传输到Windows7
- windows7电脑时间怎么显示星期几?
- Windows7旗舰版如何删除右下角操作中心的带红叉的小白旗图标
- 三步轻松删除Windows7系统管理员密码
- windows7系统怎么让窗口并排在任务栏
- windows7字体怎么还原为默认字体
- windows7如何隐藏本地磁盘驱动保护数据
- windows7旗舰版安装包下载到手机的操作方法步骤教程
- windows7最小精简版500MB下载地址安装步骤方法教程
- 找回Windows7桌面上的"我的电脑/回收站"等图标
- Windows7系统本地安全策略如何打开
- 64位windows7系统查看DirectX版本的方法
- Windows7系统设置任务栏图标是否合并或者隐藏标签(图文教程)
- windows7管理员身份无法修改文件的解决方法
- windows7系统打开摄像头功能失败怎么办
热门教程
Win11电脑任务栏图标重叠怎么办?任务栏图标重叠图文教程
2Win10视频不显示缩略图怎么办?
3笔记本Win7系统屏幕变小两侧有黑边怎么解决?
4Win11安卓子系统安装失败
5Win7旗舰版COM Surrogate已经停止工作如何解决?
6Win10总提示已重置应用默认设置怎么解决?
7Win7电脑字体怎么改回默认字体?Win7改回默认字体方法?
8Win10如何强制删除流氓软件?Win10电脑流氓软件怎么彻底清除?
9Win11开始菜单怎么样设置在左下角?Win11开始菜单移至左下角步骤
10Windows11打印机驱动怎么安装?Windows11打印机驱动安装方法分享
装机必备 更多+
重装教程
大家都在看
电脑教程专题 更多+
