Win11新电脑怎么分盘 Win11新电脑分盘方法介绍
Win11新电脑怎么分盘呢?Win11是微软最新推出的计算机操作系统,许多用户希望将其安装体验,但有些用户却不知道如何操作自己的磁盘。不要着急,下面小编为大家带来了一篇详细的win11新电脑分盘教程,有兴趣的朋友们赶快来看看!
Win11新电脑分盘方法
1、进入win11系统桌面,然后右击桌面的“此电脑”打开“管理”。
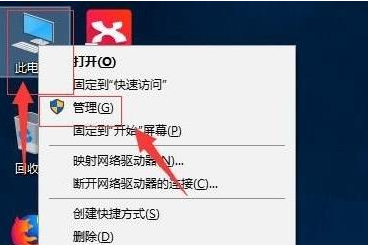
2、然后在计算机管理界面中依次点击“储存”-》“磁盘管理”,并进入下一步。
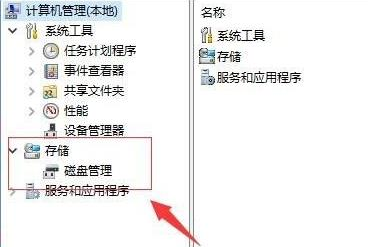
3、在右侧界面中找到c盘,然后右击选择“压缩卷”打开。
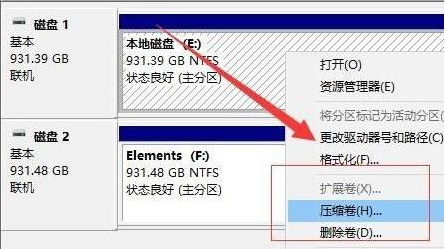
4、输入需要新建磁盘的大小,图中输入的是10240,大约10G左右。
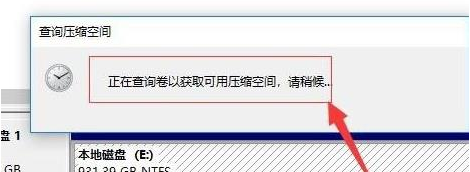
5、压缩完成后,界面中会出现黑色框,里面显示的是10G未分配的磁盘。

6、在黑色区域未分配的磁盘上右击,随后选择“新建简单卷”随后进入下一步。
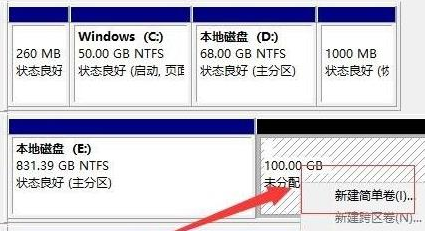
7、接下来不停的点击下一步,直到分区完成,剩下的都选择默认即可,无需修改。
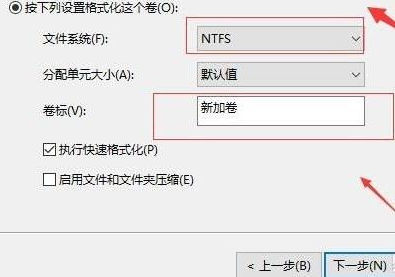
8、分区创建完成后黑色未分配的磁盘就会变成蓝色。
9、最后回到桌面,再次点击此电脑,即可看到已完成的分区。
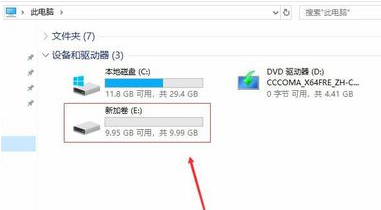
热门教程
Win11电脑任务栏图标重叠怎么办?任务栏图标重叠图文教程
2Win10视频不显示缩略图怎么办?
3笔记本Win7系统屏幕变小两侧有黑边怎么解决?
4Win11安卓子系统安装失败
5Win7旗舰版COM Surrogate已经停止工作如何解决?
6Win10总提示已重置应用默认设置怎么解决?
7Win11开始菜单怎么样设置在左下角?Win11开始菜单移至左下角步骤
8Win10如何强制删除流氓软件?Win10电脑流氓软件怎么彻底清除?
9Win7电脑字体怎么改回默认字体?Win7改回默认字体方法?
10Windows11打印机驱动怎么安装?Windows11打印机驱动安装方法分享
装机必备 更多+
重装教程
大家都在看
电脑教程专题 更多+
