Win11网速慢怎么办?Windows11解除带宽限制的教程
最近有几个朋友最新更新的Win11系统,觉得网速比以前差了一点,为什么会这样?我们今天系统520来教您解除带宽限制,将win11系统计算机的网速调整到最快,大家都按照步骤去做就可以了,非常简单,只需保留带宽就可以了。
Windows11解除带宽限制的教程
1、首先按下快捷键“win图标键+R键”打开运行,输入【gpedit.msc】。

2、然后你就可以进入打开本地策略组。

3、展开管理模板,并点击下面的“Qos数据包计划程序”。

4、然后栓剂右侧的“限制可保留带宽”进入其窗口。
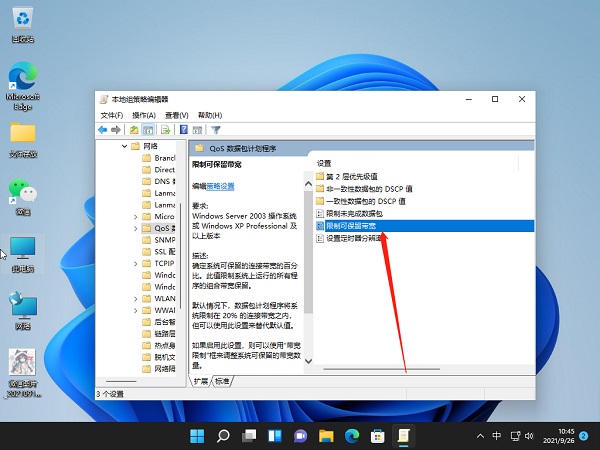
5、最后选择界面中的“已启用”并设置带宽限制为“0”,点击确定即可。

以上就是win11怎么把网速调到最快的步骤教程啦,解除带宽限制以后就能够恢复到以前一样的网速,如果这样操作后还是网速慢,那就是其他问题,也许是有软件偷偷运行抢网速,要用安全软件自查一下,推荐火绒安全软件,希望能帮助到大家。
热门教程
Win11电脑任务栏图标重叠怎么办?任务栏图标重叠图文教程
2Win10视频不显示缩略图怎么办?
3笔记本Win7系统屏幕变小两侧有黑边怎么解决?
4Win11安卓子系统安装失败
5Win7旗舰版COM Surrogate已经停止工作如何解决?
6Win10总提示已重置应用默认设置怎么解决?
7Win7电脑字体怎么改回默认字体?Win7改回默认字体方法?
8Win11开始菜单怎么样设置在左下角?Win11开始菜单移至左下角步骤
9Win10如何强制删除流氓软件?Win10电脑流氓软件怎么彻底清除?
10Windows11打印机驱动怎么安装?Windows11打印机驱动安装方法分享
装机必备 更多+
重装教程
大家都在看
电脑教程专题 更多+
