win7最流畅版系统怎么安装?win7最流畅版系统下载安装教程
win7最流畅版系统怎么安装?win7最流畅版系统下载安装教程?
当我们使用win7操作系统时,有时需要重新安装系统。相信很多小伙伴对于安装操作系统是比较陌生的。所以对于小编来说,我们首先需要在系统520中下载我们需要的操作系统地址,然后使用相关的软件工具按照步骤教程手动操作系统。

win7最流畅版系统怎么安装
1.首先可以到系统之家下载Win7系统
2.打开下载的系统镜像文件,右击选择【解压Deepin_Win7SP1_Ultimate_X86_201407.iso】
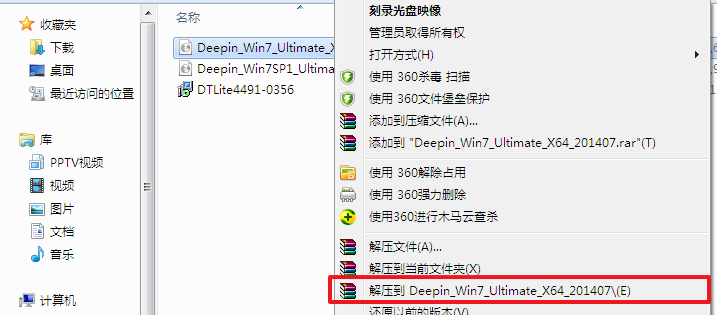
3.解压完成后,双击【setup.exe】
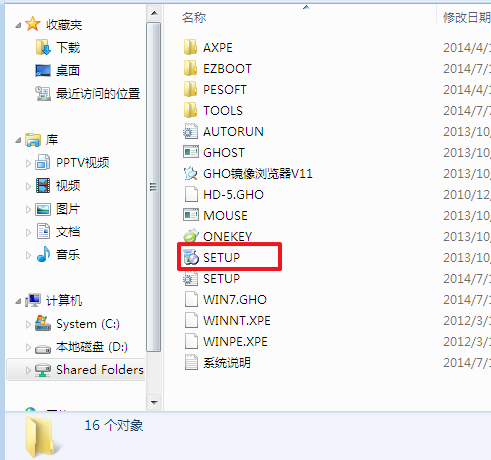
4.点击【安装WIN7X86系统第一硬盘分区】
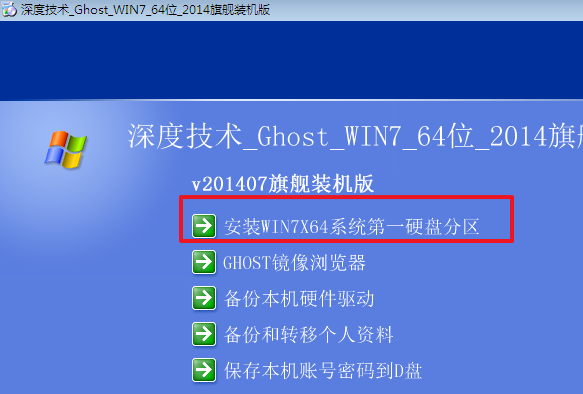
5.选择【安装】,再点击【确定】
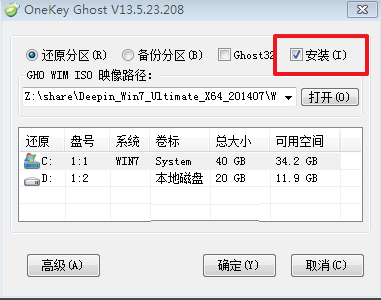
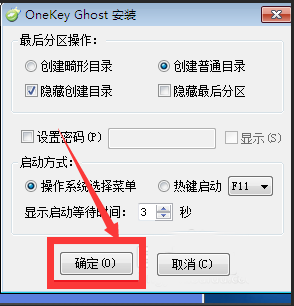
6.安装成功后,点击【确定】
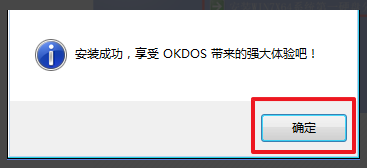
7.点击【打开】之后选择映像文件。ps:扩展名为.iso。最后选择【确定】
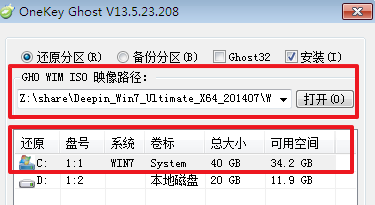
8.选择【是】,立即重启
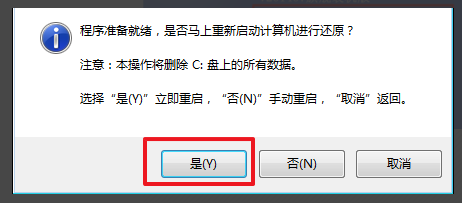
9.因为是完全自动进行安装的,只需要等待硬盘装windows7系统完成即可
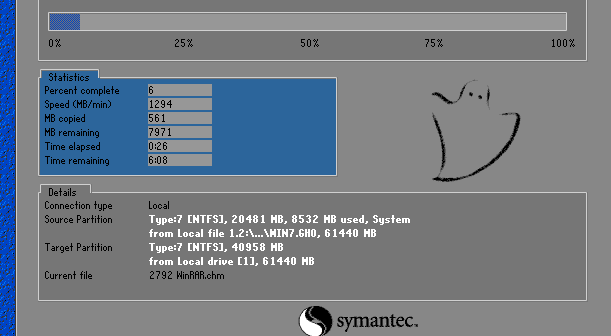
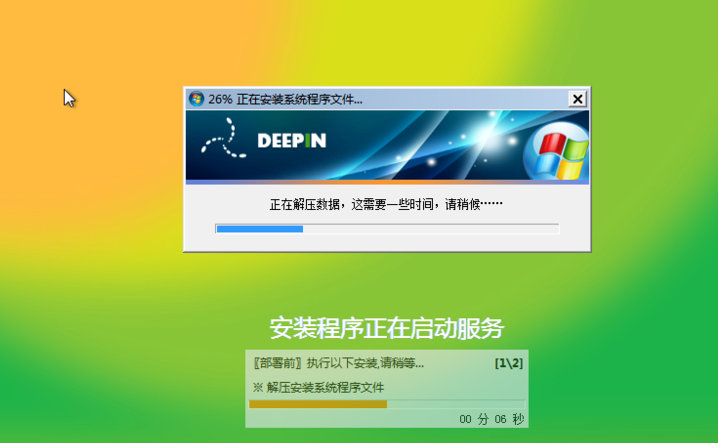
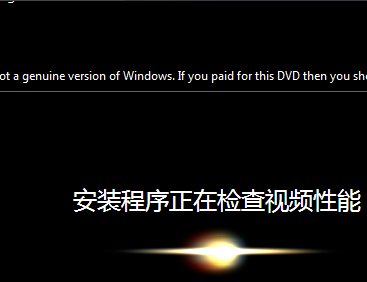
10.重启后,系统就安装好了
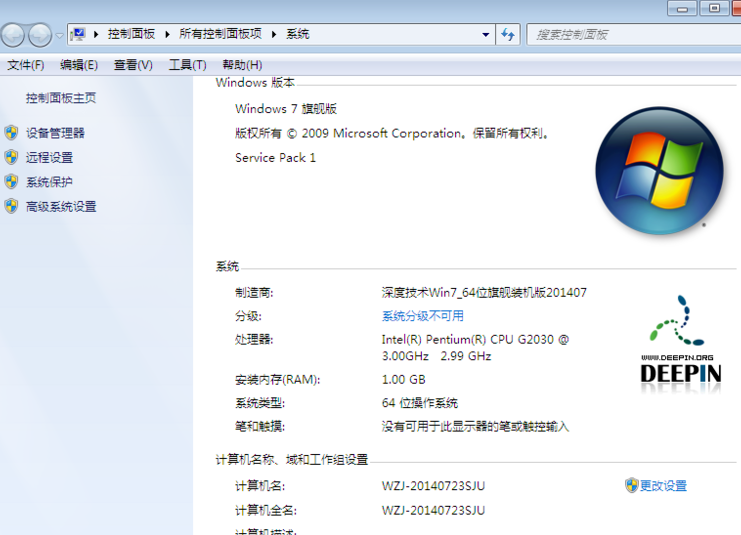
以上就是小编给各位小伙伴带来的win7最流畅版系统怎么安装的所有内容,希望你们会喜欢。
相关文章
- win7 iso镜像在哪下载?win7iso镜像下载及其安装教程
- win7优化方案?win7最全优化方案2021
- 如何修改win7hosts文件?修改win7hosts文件的步骤
- Win7系统连接到电视屏幕显示不完整怎么办?
- 安装win7后鼠标动不了怎么办? 重装win7后usb全部失灵解决方法
- win7不能全屏怎么办?解决win7电脑屏幕不能全屏的方法
- win7电脑麦克风有回音怎么解决?win7电脑麦克风有回音的解决方法
- 电脑C盘内存不够用如何解决?帮你轻松处理Win7系统C盘空间太小的问题
- win7我的电脑图标如何更换?win7我的电脑图标更换方法
- win7任务管理器快捷是什么?win7任务管理器快捷打开方式
- win7声卡驱动怎么安装?win7声卡驱动安装教程
- 安装win7系统磁盘分区必须为?安装win7系统磁盘分区格式
- win7语言栏不见了也切换不了中文?win7语言栏不见了解决办法
- win7更改驱动器号出现参数错误怎么办?win7更改驱动器号出现参数错误解决方法
- win7系统是否需要关闭Windows Update?
- 解决win7系统移动硬盘不显示盘符的问题
热门教程
Win11电脑任务栏图标重叠怎么办?任务栏图标重叠图文教程
2Win10视频不显示缩略图怎么办?
3笔记本Win7系统屏幕变小两侧有黑边怎么解决?
4Win11安卓子系统安装失败
5Win7旗舰版COM Surrogate已经停止工作如何解决?
6Win10总提示已重置应用默认设置怎么解决?
7Win11开始菜单怎么样设置在左下角?Win11开始菜单移至左下角步骤
8Win7电脑字体怎么改回默认字体?Win7改回默认字体方法?
9Win10如何强制删除流氓软件?Win10电脑流氓软件怎么彻底清除?
10Windows11打印机驱动怎么安装?Windows11打印机驱动安装方法分享
装机必备 更多+
重装教程
大家都在看
电脑教程专题 更多+
