系统之家win7安装步骤是什么?系统之家win7安装步骤说明
系统之家win7安装步骤是什么?系统之家win7安装步骤说明?
当我们使用电脑时,一些小伙伴可能需要安装系统,但我们不知道如何解决这个问题。那么就让小编告诉你win7系统的安装步骤~
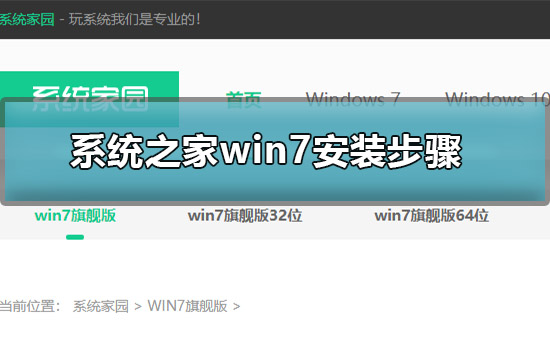

系统之家win7安装步骤
1.首先可以到系统520下载Win7镜像文件
2.打开下载的系统镜像文件,右击选择【解压Deepin_Win7SP1_Ultimate_X86_201407.iso】
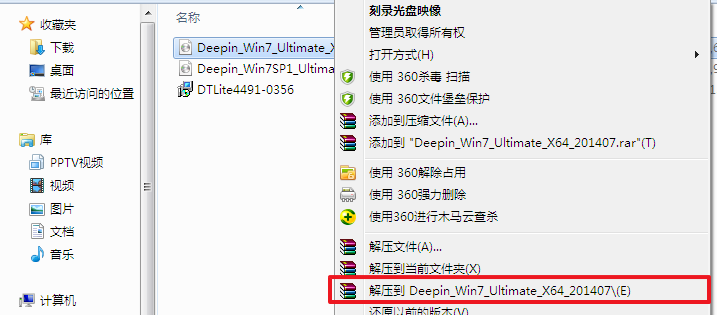
3.解压完成后,双击【setup.exe】
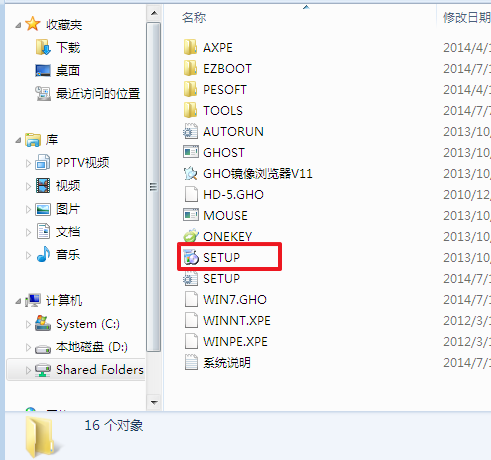
4.点击【安装WIN7X86系统第一硬盘分区】

5.选择【安装】,再点击【确定】
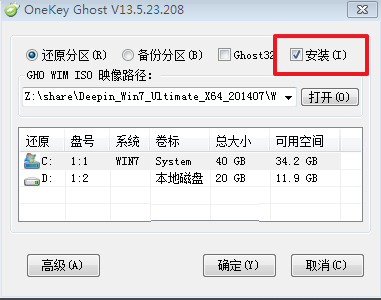
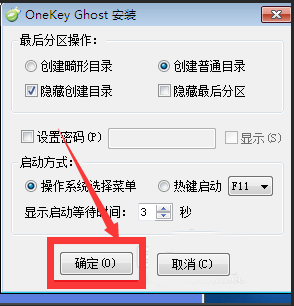
6.安装成功后,点击【确定】
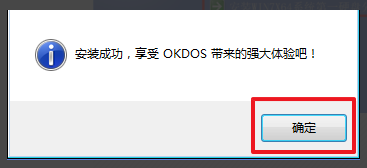
7.点击【打开】之后选择映像文件。ps:扩展名为.iso。最后选择【确定】
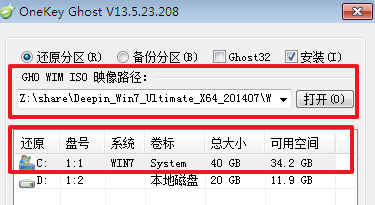
8.选择【是】,立即重启
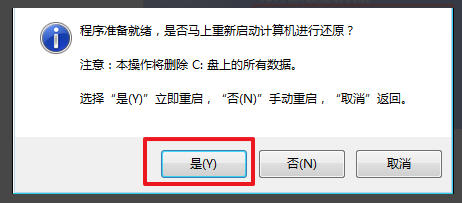
9.因为是完全自动进行安装的,只需要等待硬盘装windows7系统完成即可
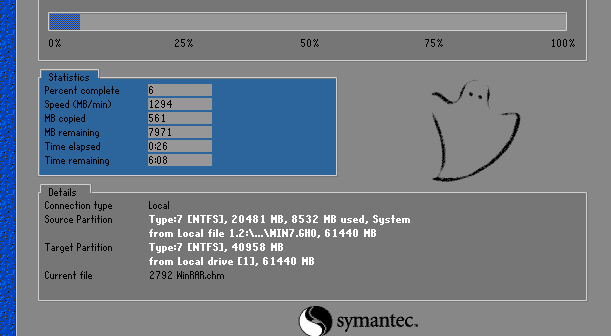
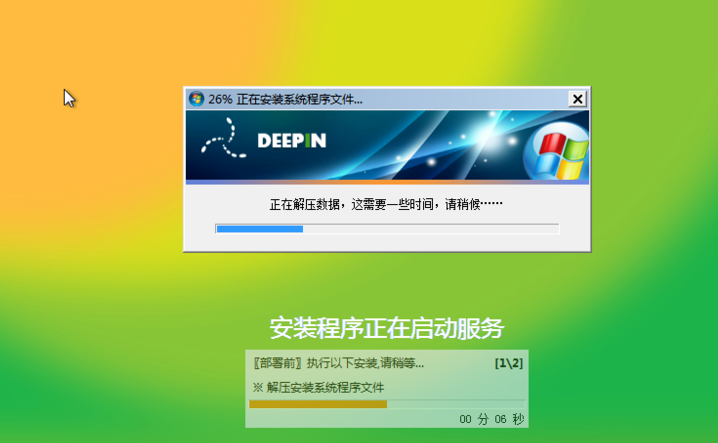
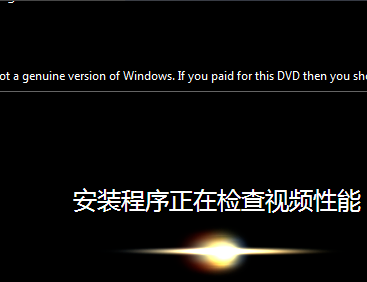
10.重启后,系统就安装好了
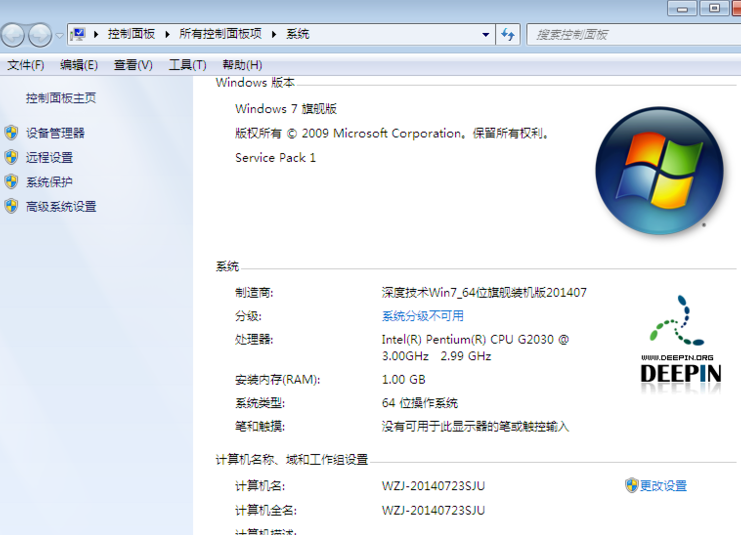
以上就是小编带来的系统之家win7安装步骤的所有内容,更多相关教程请关注系统520~
相关文章
热门教程
Win11电脑任务栏图标重叠怎么办?任务栏图标重叠图文教程
2Win10视频不显示缩略图怎么办?
3笔记本Win7系统屏幕变小两侧有黑边怎么解决?
4Win11安卓子系统安装失败
5Win7旗舰版COM Surrogate已经停止工作如何解决?
6Win10总提示已重置应用默认设置怎么解决?
7Win7电脑字体怎么改回默认字体?Win7改回默认字体方法?
8Win11开始菜单怎么样设置在左下角?Win11开始菜单移至左下角步骤
9Win10如何强制删除流氓软件?Win10电脑流氓软件怎么彻底清除?
10Windows11打印机驱动怎么安装?Windows11打印机驱动安装方法分享
装机必备 更多+
重装教程
大家都在看
电脑教程专题 更多+
