win7连接wifi方法?win7连接wifi教程
win7连接wifi-win7连接wifi教程?
虽然无线网络直到2010年才开始广泛使用,但win7已于2009年发布并投入使用,但实际上win7在后续更新后可以支持wifi连接,操作方法也很简单,下面一起来看看吧。
win7连接wifi教程
1、首先双击打开“我的电脑”。

2、点击上方的“打开控制面板”。
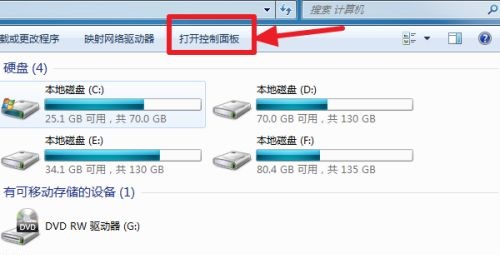
3、在控制面板中选择“硬件和声音”。
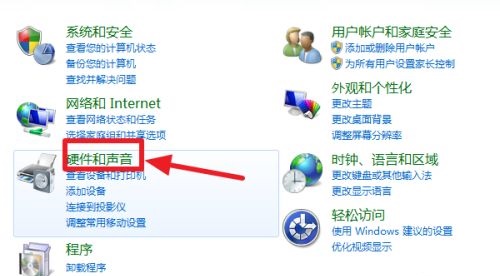
4、打开“设备管理器”。

5、在设备管理器中找到并点击“网络适配器”,查看网络适配器下方有无无线网卡。
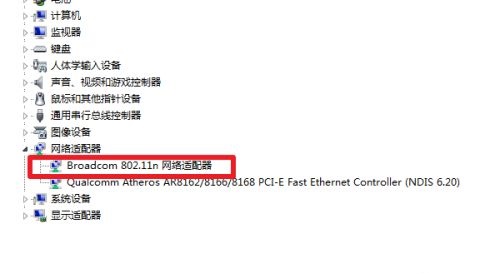
6、如果没有无线网卡那就需要购买安装,如果有无线网卡, 但是上面显示黄色感叹号,那就需要安装无线网卡驱动。【驱动总裁2.0下载】
7、确认无线网卡能够正常工作后,单击任务栏右下方网络,找到家用无线网,点击连接。
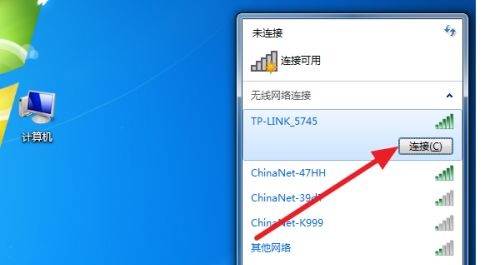
8、输入密码之后就可以使用wifi上网啦。
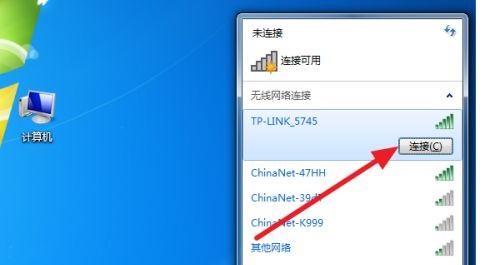
如果确认电脑有无线网卡,但是没有办法连接wifi,那么在确认不是路由器等问题之后,可以大致确认是系统没有wifi功能,需要重装系统。
这款最新的win7官方旗舰版拥有win7系统所有的功能,当然也包括了wifi连接的功能,可以保证正常使用wifi连接网络。
此外,该系统还集成了目前最常用的各种驱动,如果电脑本身没有驱动,安装这款系统就可以免去重新下载驱动的麻烦。

1、下载好系统之后,找到下载文件,右键选择“装载”。
2、进入文件夹,运行“一键重装系统”程序。
3、最后等待系统重装完成即可。注意,在重装之前,记得将c盘的重要文件备份到其他地方,以免丢失。
以上就是win7连接wifi教程了。
热门教程
Win11电脑任务栏图标重叠怎么办?任务栏图标重叠图文教程
2Win10视频不显示缩略图怎么办?
3笔记本Win7系统屏幕变小两侧有黑边怎么解决?
4Win11安卓子系统安装失败
5Win7旗舰版COM Surrogate已经停止工作如何解决?
6Win10总提示已重置应用默认设置怎么解决?
7Win7电脑字体怎么改回默认字体?Win7改回默认字体方法?
8Win11开始菜单怎么样设置在左下角?Win11开始菜单移至左下角步骤
9Win10如何强制删除流氓软件?Win10电脑流氓软件怎么彻底清除?
10Windows11打印机驱动怎么安装?Windows11打印机驱动安装方法分享
装机必备 更多+
重装教程
大家都在看
电脑教程专题 更多+
