win10critical_process_died蓝屏怎么解决
更新win10系统后,蓝屏启动,win10critical_process_died错误代码提示。这一原因小编认为应该是系统中的部件有些损坏。可使用第三方软件修复。详细的步骤,让我们看看编辑是怎么做的~希望能帮助你。
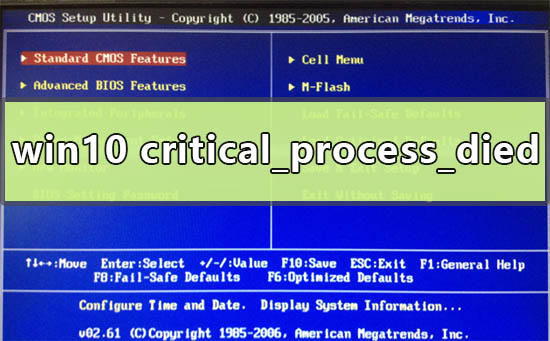
win10critical_process_died蓝屏怎么解决
方法一:
1.首先打开电脑,如果出现蓝屏现象,则先重启多次直至开机成功
2.成功进入开始桌面后,要解决蓝屏问题以免继续出错,因此可以直接使用360安全卫士运行
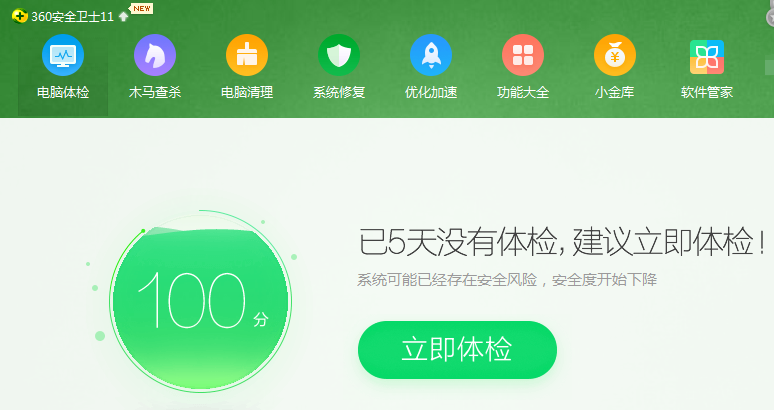
3.在360安全卫士功能大全界面处,搜索蓝屏,按下回车即可
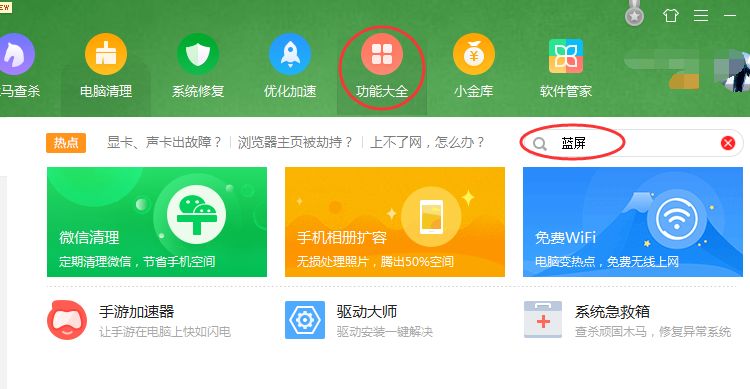
4.搜索后,会弹出人工服务的窗口,第一栏就是360的蓝屏修复工具了
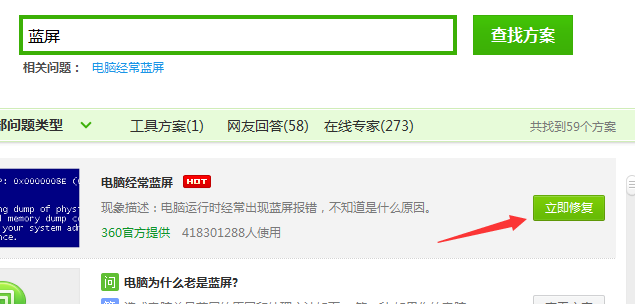
5.单击立即修复,会按照先分析后修复的步骤进行解决,那么蓝屏问题基本就能解决了
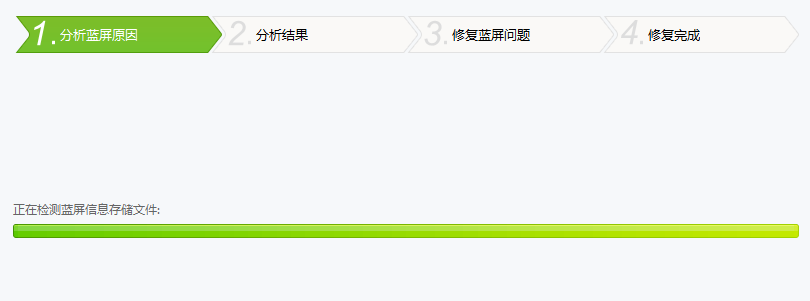
方法二:
使用“干净启动”
步骤 1:启动系统配置实用程序
1、依次单击“开始”、“运行”,键入msconfig,然后单击“确定”。
2、将出现“系统配置实用程序”对话框。
步骤 2:配置“有选择的启动”选项
1、单击“服务”选项卡。
2、单击以选中“隐藏所有 Microsoft 服务”复选框。
3、单击“全部禁用”,然后单击“确定”。
4、点击“启动”标签卡,然后点击“全部禁用”并确定。
5、当系统提示您重新启动计算机时,请单击“重新启动”。
步骤 3:登录 Windows
1、如果得到提示,请登录 Windows。
2、当您收到以下消息时,请单击以选中“在 Windows 启动时不显示此信息或启动系统配置实用程序”复选框,然后单击“确定”。
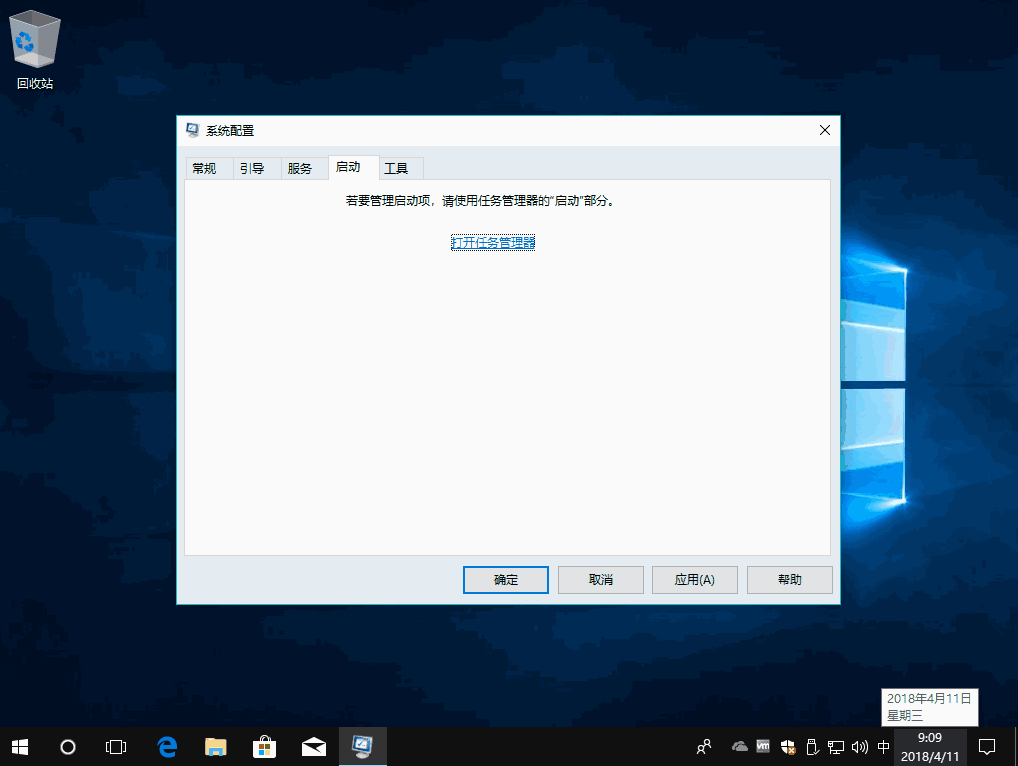
方法三:
重装系统
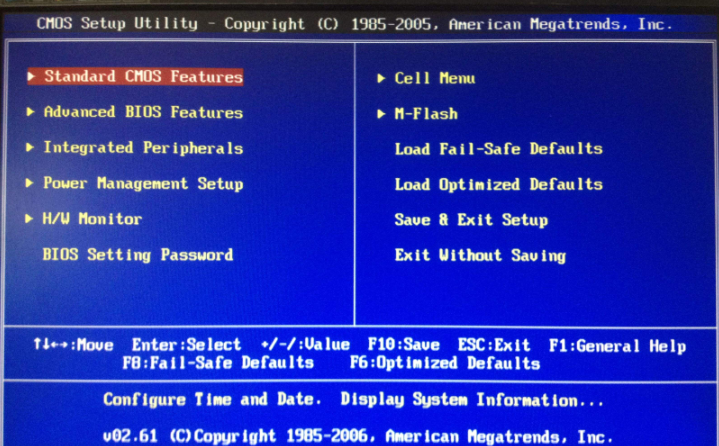
方法四:
1.如果以上方法都不可以解决问题,可以尝试重装系统
2.系统520下载的操作系统不需要复杂的步骤,直接使用傻瓜式装机,上手简单。
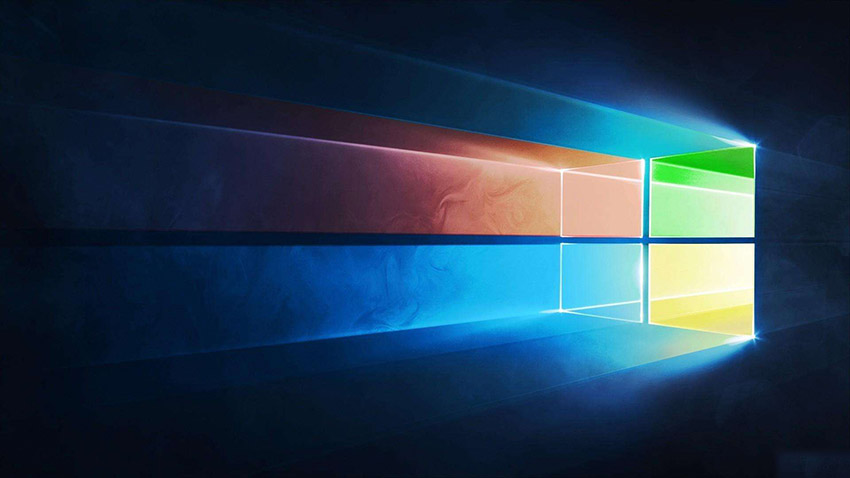
3.系统520的系统安全稳定、绿色流畅,可以在系统520下载我们需要的操作系统:
第一步:下载通用PE工具箱
准备好一个U盘,U盘大小自行决定。当然了,如果想要用u盘安装win7或是u盘装win8建议容量大一些,至少需要3~4G,即便是用u盘装xp系统 ,也需要600MB~1.5G。
利用U盘装系统软件,制作u盘系统安装盘。
相关推荐:通用PE工具箱8.2二合一版
如果在制作启动u盘的时候,遇到失败或者安全软件、杀毒误报,请添加信任或者退出安装软件。
第二步:用通用PE工具箱制作U盘启动盘
下载完成之后Windows XP系统下直接双击运行即可,Windows7/8/10系统请点右键以管理员身份运行。执行通用PE工具箱安装包,安装好以后,执行桌面“通用PE工具箱”!
插上准备好的空白U盘后,软件会自动识别并选择当前插入的U盘。首先通过【选择U盘】下拉列表选择您将要制作的U盘,然后点击【一键制作USB启动盘】按钮开始启动U盘启动盘的制作。
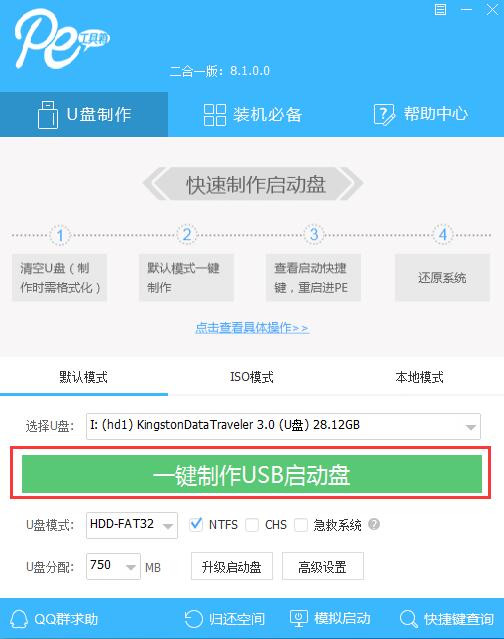
为了保护您U盘上的数据不会被误删除,软件将弹出警告窗口再次让您确认是否继续操作。在确保您U盘上的数据安全备份后,点击【继续制作】按钮继续制作启动U盘。
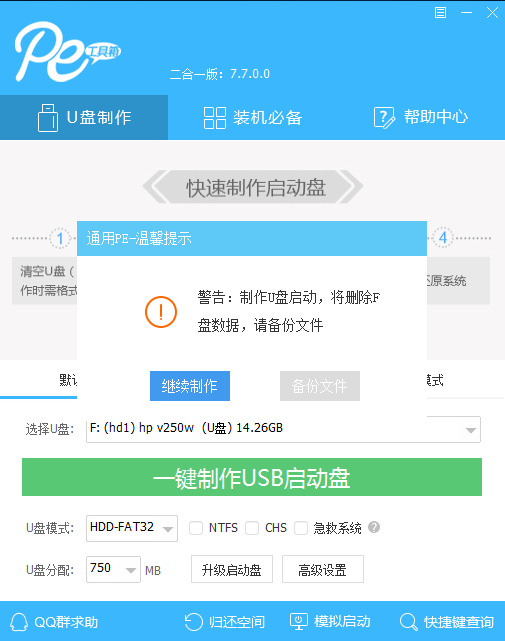
制作过程中,软件的其他按钮将会变成灰色不可用状态。同时在界面下方,会实时显示制作的进度。此过程大约持续2-5分钟,依据个人的U盘读写速度而不同。
以上就是小编给各位小伙伴带来的win10critical_process_died蓝屏怎么解决的所有内容,希望你们会喜欢。
相关文章
- win10系统使用steam的时候发现出现-100错误代码该怎么办?
- win10下载速度特别慢?win10下载速度慢解决教程
- win10远程桌面由于以下原因无法连接怎么办?有什么好的解决方法?
- win101909更新后常见问题汇总
- win10应该装哪个版本的cad?win10装哪个版本的cad教程
- win10任务视图使用方法?win10任务视图如何设置?
- win10系统开机后总是显示:正在配置更新不要关闭计算机?是什么情况?
- win10系统输入法设置方法,win10系统输入法从哪里设置?
- win10系统U盘安装步骤
- win10系统如何设置显示小图标?
- win10和win7哪个吃硬件
- win10分区c盘留多大合适?win10分区c盘要多少空间?
- win10系统版本2004快捷键失效如何修复
- Win10专业版字体平滑在哪里关闭?不使用字体平滑的方法
- Win10玩绝地求生鼠标出现错位怎么办?
- win10系统版本2004如何解决小娜无法使用的问题?
热门教程
Win10视频不显示缩略图怎么办?
2笔记本Win7系统屏幕变小两侧有黑边怎么解决?
3Win11安卓子系统安装失败
4Win7旗舰版COM Surrogate已经停止工作如何解决?
5Win10总提示已重置应用默认设置怎么解决?
6Win7电脑字体怎么改回默认字体?Win7改回默认字体方法?
7Win10如何强制删除流氓软件?Win10电脑流氓软件怎么彻底清除?
8Win11开始菜单怎么样设置在左下角?Win11开始菜单移至左下角步骤
9Windows11打印机驱动怎么安装?Windows11打印机驱动安装方法分享
10Win11分辨率改不了怎么办?Win11分辨率调整方法
装机必备 更多+
重装教程
大家都在看
电脑教程专题 更多+
