安装win10系统如何分区?win10系统分区教程
当我们安装win10操作系统时,我们必须经过一个步骤,那就是硬盘的分区。许多小型合作伙伴不知道硬盘分区的大小以及如何分配磁盘数量。下面我们就来告诉大家硬盘分区的具体步骤和方法。
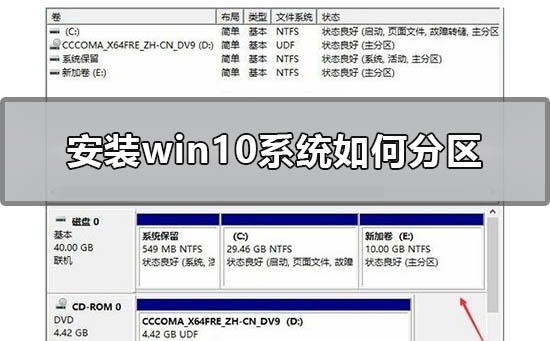

安装win10系统如何分区
1.进入win10桌面,鼠标右键【此电脑】,选择【管理】打开。
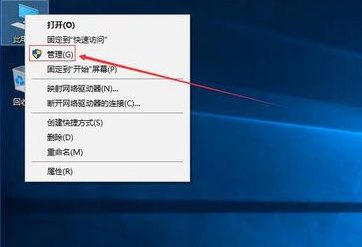
2.在计算机管理界面中依次点击【储存】->【磁盘管理】,进入下一步。
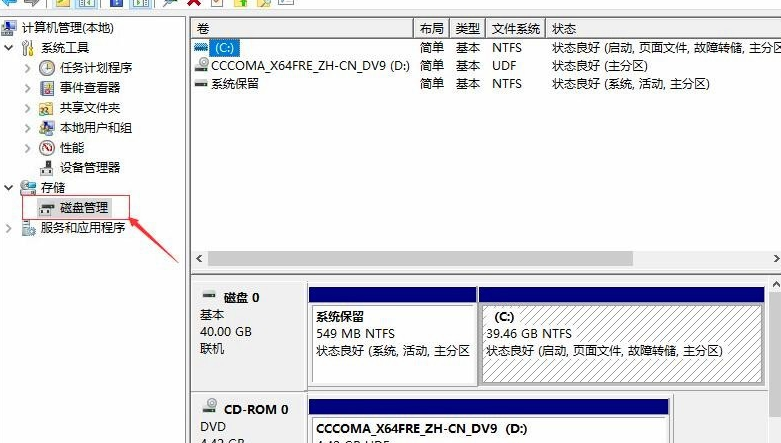
3.然后在右侧界面中找到c盘,鼠标右键选择【压缩卷】打开。
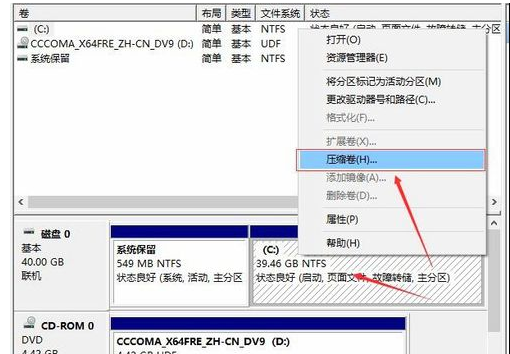
4.输入需要新建磁盘的大小,小编这里输入的是10240,也就是10G大小。
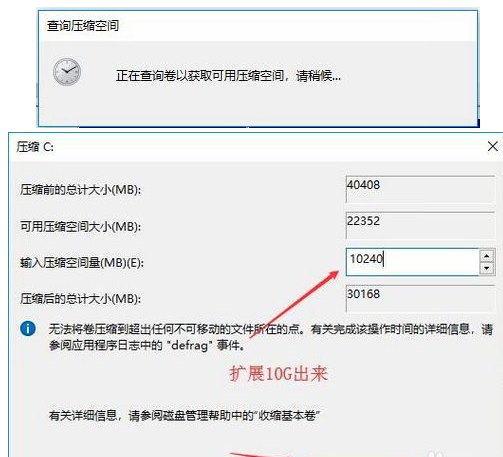
5.压缩完成后,界面中会出现一个黑色框,里面显示10G未分配的磁盘。
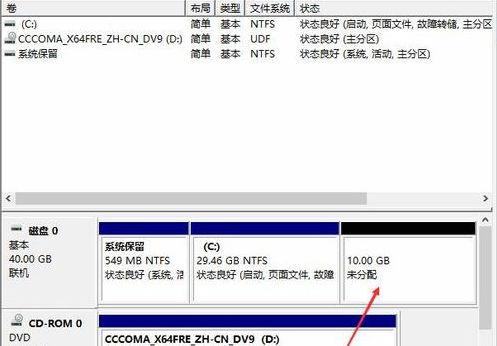
6.鼠标右键黑色区域未分配的磁盘上,选择【新建简单卷】,进入下一步。
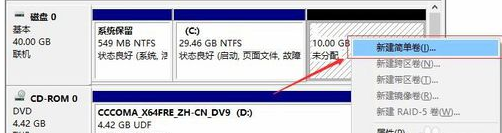
7.接下来一直下一步,知道分区完成即可。直接下一步,值默认即可,不需要修改。
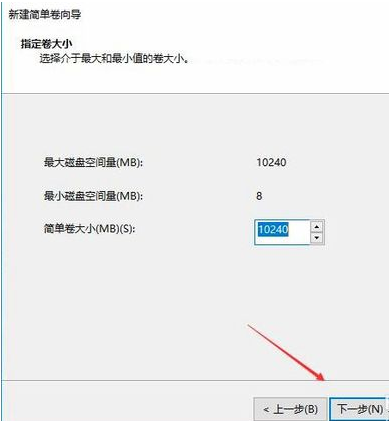
8.分区创建完成后黑色未分配磁盘就会变成蓝色的了。
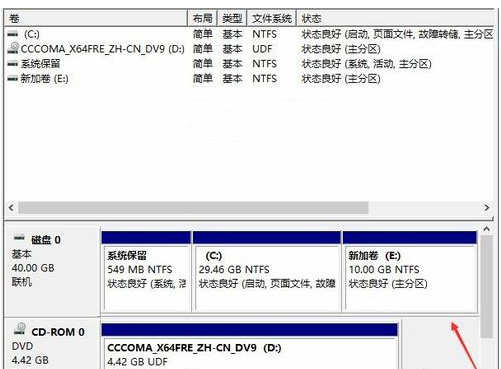
9.回到桌面,点击此电脑,我们就可以看到新的分区出现了。
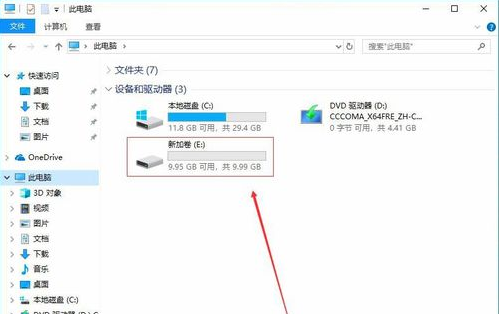
小编给各位小伙伴带来的安装win10系统如何分区的所有内容就到这了,希望你们会喜欢。
相关文章
- win10版本1903系统蓝牙LE通用属性服务丢失
- 原版win10安装教程_原版win10要怎么安装?
- 番茄花园win10专业版在哪下载
- 深度技术win10要怎么安装?深度技术win10安装教程
- win10小娜怎么关闭?关闭win10小娜的方法
- 通过服务项处理win10资源管理器搜索框没反应怎么办?
- win10系统提示找不到文件如何解决?
- Win10系统提示硬件设置已更改是什么原因?Win10系统提示硬件设置已更改解决方法
- win10重装系统后桌面上的文件不见了怎么办?如何找回桌面文件?
- gpt装win10的步骤是什么?gpt装win10要怎么设置
- win10系统如何打开自动播放?
- win10系统睡眠功能丢失怎么办?如何修复win10系统睡眠功能失效的问题?
- Win10能查看已连接的WiFi的密码吗?WiFi密码查看方法详解
- win10系统怎么安装?win10系统安装教程
- win10系统提示netwsw00.sys错误怎么办?win10出现蓝屏错误修复教程
- win10和win8.1哪个占用资源少
热门教程
Win10视频不显示缩略图怎么办?
2笔记本Win7系统屏幕变小两侧有黑边怎么解决?
3Win11安卓子系统安装失败
4Win7旗舰版COM Surrogate已经停止工作如何解决?
5Win10总提示已重置应用默认设置怎么解决?
6Win10如何强制删除流氓软件?Win10电脑流氓软件怎么彻底清除?
7Win7电脑字体怎么改回默认字体?Win7改回默认字体方法?
8Win11开始菜单怎么样设置在左下角?Win11开始菜单移至左下角步骤
9Windows11打印机驱动怎么安装?Windows11打印机驱动安装方法分享
10Win11分辨率改不了怎么办?Win11分辨率调整方法
装机必备 更多+
重装教程
大家都在看
电脑教程专题 更多+
