win10投影仪设置在哪?win10投影仪设置位置详细介绍
win10用户知道系统能连接投影仪,很好的来完成投影功能。不过这一切都要正确设置后,才能发挥它的作用。设置不好,就会有投影画面不完整或者无法投影出现。那么具体的设置都需要注意哪些方面呢。

win10投影仪如何设置的方法
1、将投影仪的vga线插入电脑的vga接口中,然后按组合键win+i打开设置窗口,然后点击打开系统,如图所示。
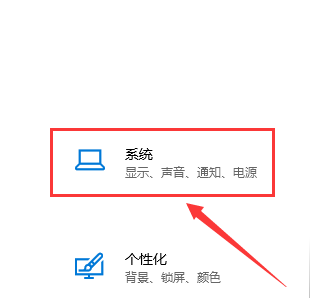
2、在系统设置的显示选项卡中,我们在右侧找到高级显示设置并将其打开,如图所示。
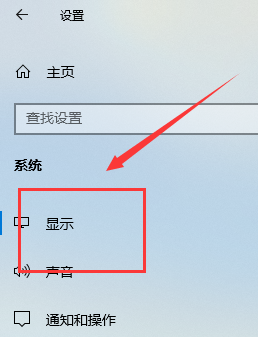
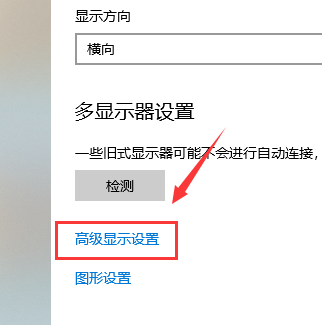
3、接着在高级显示设置窗口中点击文本和其他项目大小调整的高级选项,如图所示。
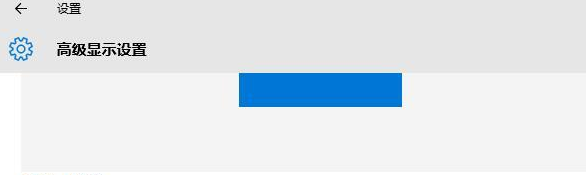
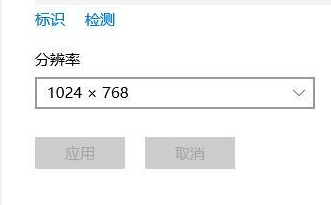
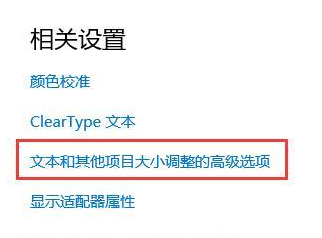
4、最后在显示窗口中,点击左侧的投影第二屏幕,在屏幕右侧会出现投影的相关设置,如图所示。
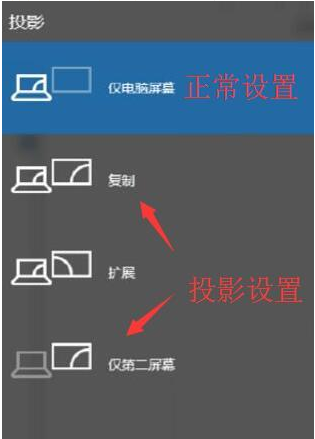
系统520问您带来的win10投影仪如何设置的解决方法就这些,希望可以解决掉您的困惑。
热门教程
Win10视频不显示缩略图怎么办?
2Win11安卓子系统安装失败
3笔记本Win7系统屏幕变小两侧有黑边怎么解决?
4Win7旗舰版COM Surrogate已经停止工作如何解决?
5Win10总提示已重置应用默认设置怎么解决?
6Win7电脑字体怎么改回默认字体?Win7改回默认字体方法?
7Win11开始菜单怎么样设置在左下角?Win11开始菜单移至左下角步骤
8Win10如何强制删除流氓软件?Win10电脑流氓软件怎么彻底清除?
9Win11分辨率改不了怎么办?Win11分辨率调整方法
10Windows11打印机驱动怎么安装?Windows11打印机驱动安装方法分享
装机必备 更多+
重装教程
大家都在看
电脑教程专题 更多+
