win7怎么更改开机启动项?win7开机启动项更改教程
win7怎么更改开机启动项-win7开机启动项更改教程?
在win7系统中,许多软件会自动设置为启动,因此我们很可能会因为启动项目太多而减慢我们的启动速度,甚至降低我们使用系统的运行速度。所以今天小编就带给大家win7启动项改动教程,一起来看看吧。
win7怎么更改开机启动项
1、首先点击左下角开始按钮。
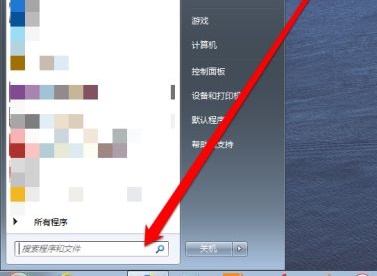
2、在图示位置输入“运行”,然后点击上方的运行程序。
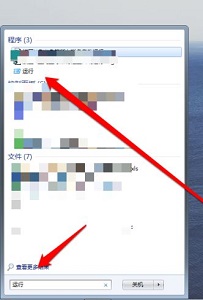
3、在运行框中输入“msconfig”回车确定。
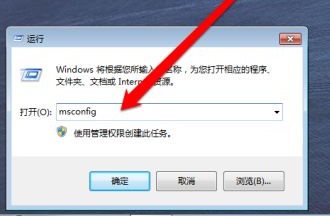
4、这样我们就能打开系统配置界面了。
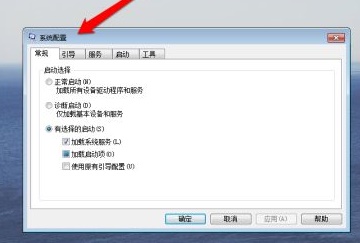
5、点击上方的“启动”选项卡。
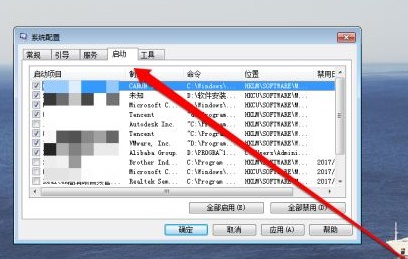
6、勾选需要的启动项,取消勾选不需要的启动项。

7、最后我们可以在右边看到位置和禁用日期等属性,设置完成后点击“确定”即可。
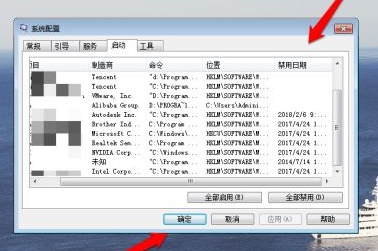
以上就是win7怎么更改开机启动项了,大家快去设置好自己的开机启动项加快开机速度吧。
热门教程
Win10视频不显示缩略图怎么办?
2Win11安卓子系统安装失败
3笔记本Win7系统屏幕变小两侧有黑边怎么解决?
4Win7旗舰版COM Surrogate已经停止工作如何解决?
5Win10总提示已重置应用默认设置怎么解决?
6Win7电脑字体怎么改回默认字体?Win7改回默认字体方法?
7Win10如何强制删除流氓软件?Win10电脑流氓软件怎么彻底清除?
8Win11开始菜单怎么样设置在左下角?Win11开始菜单移至左下角步骤
9Win11分辨率改不了怎么办?Win11分辨率调整方法
10Windows11打印机驱动怎么安装?Windows11打印机驱动安装方法分享
装机必备 更多+
重装教程
大家都在看
电脑教程专题 更多+
