Win10系统怎么重装?Win10系统重装教程
PC设备在使用了很长一段时间后,不免会变得又慢又卡。许多想要设备重焕生机的人在这个时候,都会选择重装系统。那么,Win10系统该怎么重装呢?有没有简单一点的方法呢?下面是小编分享的Win10系统重装教程,小伙伴们可不要错过了。
方法步骤
打开设置,选择更新和安全;
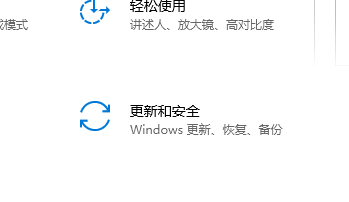
选择恢复,左边重置此电脑,点击开始;
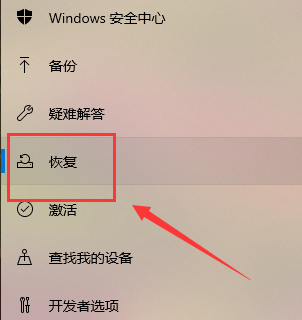
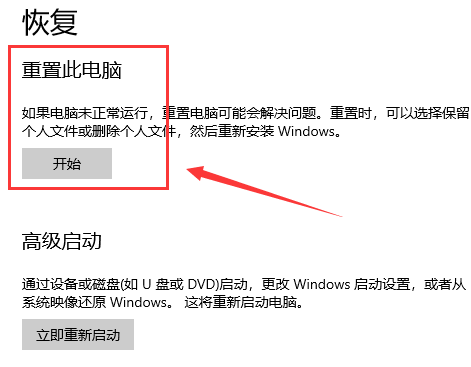
就可以看到“重置此电脑”了,第一个选项里所说的文件,指的是C:users里的文件,对于C盘之外的分区是没有影响的,这个选项不是非常彻底,最明显的特征就是恢复完和原来相比没什么差别;
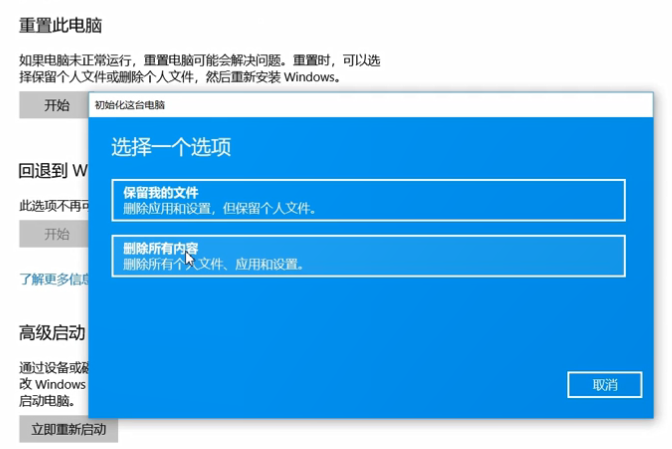
所以,一般选择的是第二个选项,但是一定要记住做好相关的备份,这一步就是选择要删除内容的分区,就是我们常说的C盘D盘等,仅限安装了系统的驱动器,就是指的是C盘所有驱动器指的是除了恢复分区外隐藏分区的所有分区,如果一不小心选了这个;那么其他盘的文件就被删除了;不确定的话可以点击最下方的选项,确认一下会受影响的分区;

电脑在准备中,只需要等待就可以了;
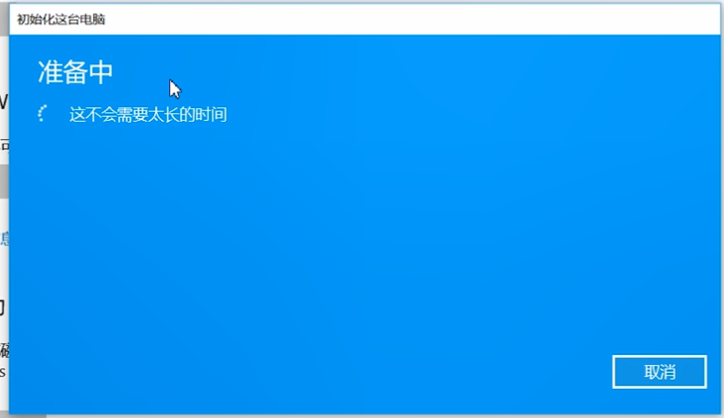
开始启动重置程序了,等待即可;

接下来在安装系统页面上,选择语言、时间和键盘首选项,然后点击“下一步”,进入全新的Win10系统。

Win10 64位系统下载
Win10 32位系统下载
相关文章
- Win10专业版如何一键关闭所有程序?Win10系统一键关闭所有程序的方法
- Win10系统更新时出现0x80242fff错误代码怎么办?
- Win10专业版怎么打开系统服务?Win10专业版打开系统服务方法
- Win10系统QQ邮箱打不开怎么解决?
- Win10系统temp文件夹如何删除?
- Win10系统如何设置开机默认开启数字小键盘?
- Win10专业版系统怎么打开软键盘?Win10开启软键盘的方法教程
- Win10无法安装NET Framework3.5怎么办?
- Win10最新更新KB5000802都更新了什么?Win10 KB5000802 最新更新内容介绍
- 笔记本Win10系统睡眠后唤醒自动重启问题的解决方法
- Win8系统能不能直接安装Win10系统?
- Win10专业版如何取消登录密码?Win10专业版取消登录密码的方法
- Win10 1909夜间模式出现Bug怎么修复?夜间模式出现Bug修复方法
- Win10系统提示“丢失msvcr100.dl”怎么办?丢失msvcr100.dl解决方法分享
- Win10 1909无法切换输入法?Win10 1909输入法无法切换解决方法
- Win10系统Steam游戏出现闪退怎么解决?
热门教程
笔记本Win7系统屏幕变小两侧有黑边怎么解决?
2Win11电脑任务栏图标重叠怎么办?任务栏图标重叠图文教程
3Win10如何强制删除流氓软件?Win10电脑流氓软件怎么彻底清除?
4Win10视频不显示缩略图怎么办?
5Win11安卓子系统安装失败
6Windows11打印机驱动怎么安装?Windows11打印机驱动安装方法分享
7Win7旗舰版COM Surrogate已经停止工作如何解决?
8Win7电脑字体怎么改回默认字体?Win7改回默认字体方法?
9Win11开始菜单怎么样设置在左下角?Win11开始菜单移至左下角步骤
10如何在Win11正式版中创建虚拟桌面?Win11正式版创建虚拟桌面的方法
装机必备 更多+
大家都在看
电脑教程专题 更多+
