Win10系统如何关闭自动重启?Win10系统自动重启的关闭方法
大家在使用Win10系统的过程当中,可能会遇到一个情况,电脑总是会自动关机重启或者重启关机后又自动重启,这种状况要如何处理呢?其实很简单,只需将系统中的自动重启设置给关闭了就可以解决。下面小编就教大家Win10系统自动重启的两种关闭方法。

立即下载
电脑公司 GHOST WIN10 64位安装旗舰版 V2020.05 大小:4.01 GB类别:电脑公司win10系统 更新:2020-05-17下载:1156
方法一
1、右键此电脑(我的电脑),选择“属性”;
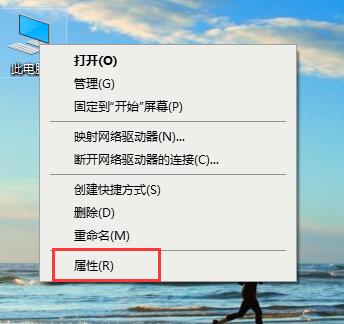
2、此时将打开“控制”窗口,在左侧找到“高级系统设置”按钮点击进入详细设置界面。
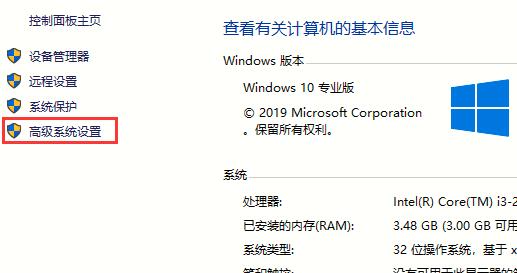
3、待打开“系统属性”窗口后,切换到“高级”选项卡,点击“启用和故障恢复”栏目中的“设置”按钮。
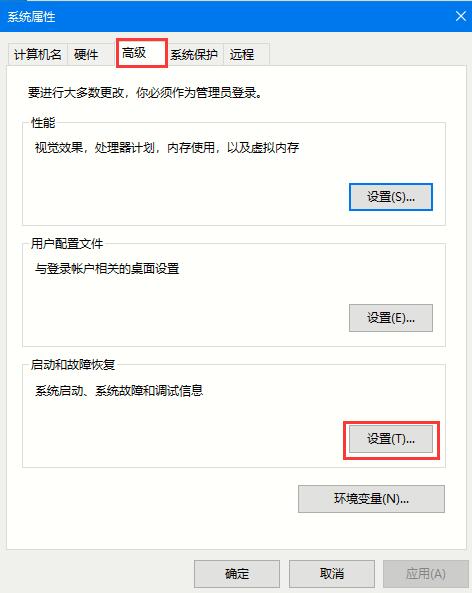
4、从打开的“启动和故障恢复”窗口中,在“系统失败”栏目中清除勾选“自动重新启动”项,点击“确定”完成设置。
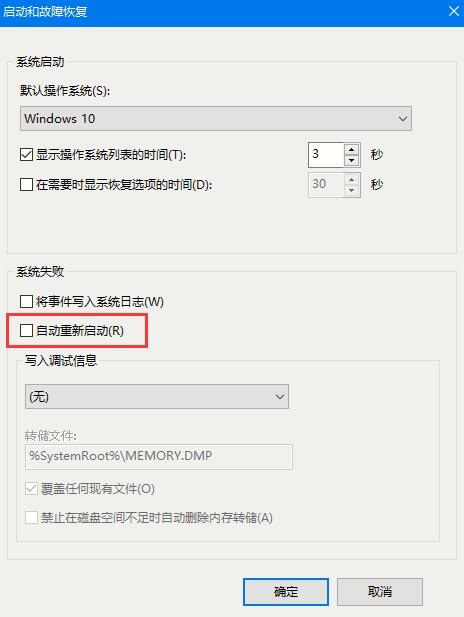
方法二
1、右击“Windows”按钮,从其右键菜单中选择“运行”项;
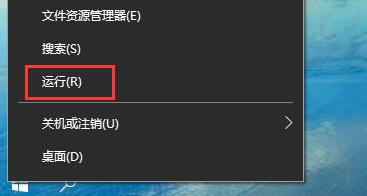
2、从打开的“运行”窗口中,输入“msconfig”并按回车即可进入系统配置实用程序主界面;
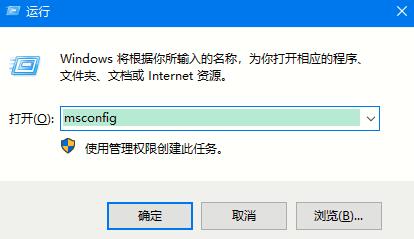
3、在“系统设置”界面中,切换到“常规”选项卡,勾选“诊断启动”项,点击“确定”按钮,重启一下计算机;
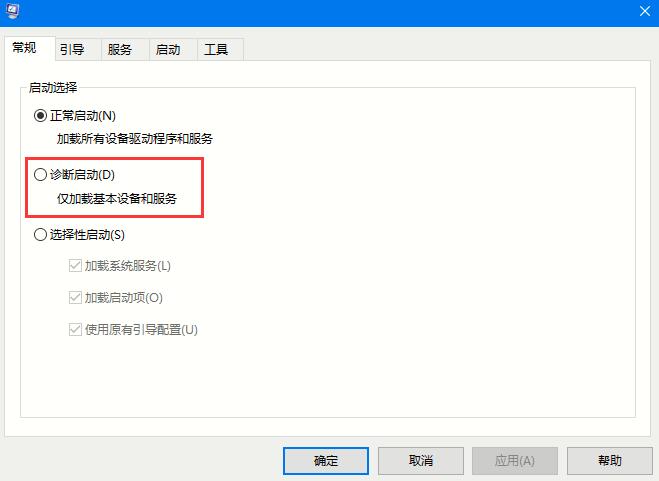
4、当系统重启完成后,再次进入“系统配置”界面。切换到“服务”选项卡,勾选“隐藏Windows服务”项, 同时勾选想要随系统自启动的项,点击“确定”即可完成。

以上就是Win10系统自动重启的两种关闭方法,有需要的可以参照操作。
相关文章
- win10系统飞行模式关不掉怎么办?win10系统飞行模式失效修复教程
- Win10系统如何调整桌面图标间距?
- Win10系统怎么恢复出厂设置?Win10恢复出厂设置的方法?
- win10系统无法连接到sene服务解决教程
- win10系统如何查看lrc文件?lrc文件打开方法详解
- win10系统个性化日历如何设置?
- win10系统更新在哪里
- win10系统通过查看日志检查电脑状态的方法
- 如何把win10系统任务栏设置成透明?
- 更新win10系统发现字体变小,要怎么设置回来?
- Win10系统关闭Defender服务的操作步骤,Defender服务关闭教程
- 2020年win10系统好用吗
- win10系统哪家公司做的好
- win10运行卡顿有什么处理方法?win10运行卡顿解决教程
- win10系统怎么安装?win10系统安装教程
- win10系统输入法设置方法,win10系统输入法从哪里设置?
热门教程
Win10视频不显示缩略图怎么办?
2Win11安卓子系统安装失败
3笔记本Win7系统屏幕变小两侧有黑边怎么解决?
4Win7旗舰版COM Surrogate已经停止工作如何解决?
5Win10总提示已重置应用默认设置怎么解决?
6Win7电脑字体怎么改回默认字体?Win7改回默认字体方法?
7Win11开始菜单怎么样设置在左下角?Win11开始菜单移至左下角步骤
8Win10如何强制删除流氓软件?Win10电脑流氓软件怎么彻底清除?
9Win11分辨率改不了怎么办?Win11分辨率调整方法
10Windows11打印机驱动怎么安装?Windows11打印机驱动安装方法分享
装机必备 更多+
重装教程
大家都在看
电脑教程专题 更多+
