win7explorer.exe启动了但是还黑屏怎么办?win7explorer.exe启动黑屏教程
win7explorer.exe启动了但是还黑屏怎么办?
电脑接通电源后,有时会发生黑屏,但可以打开任务管理器,也可以正常运行explorer.exe。此时,我们可以通过更改注册表来解决问题。以下是详细的解决方案。
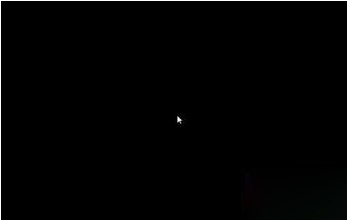
win7explorer.exe启动了但是还黑屏解决方法
方法一:
1、使用快捷键“win+r”打开运行,然后输入“regedit”,按下回车。
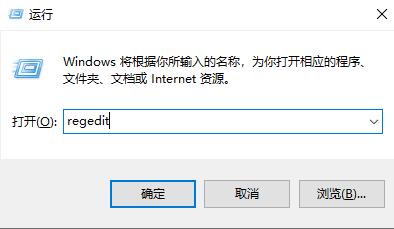
2、在打开的窗口中依次进入“HKEY_LOCAL_MACHINESOFTWAREMicrosoftWindows NTCurrentVersionWinlogon”。
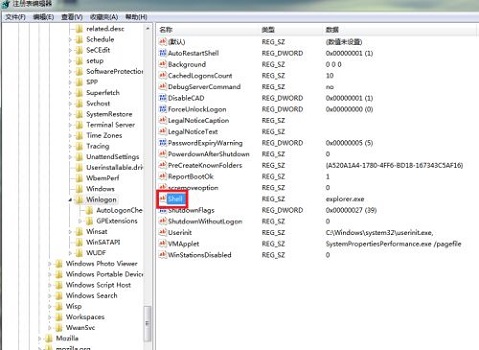
3、查看上图的“shell”文件值是否为“Explorer.exe”,如果不是,就改成“Explorer.exe”。
4、之后重启电脑就可以了。
方法二:
如果上述方法不行,那可能是“Explorer.exe”文件损坏,或者系统中了病毒,这时候就要重装系统了。
1、由于进不去系统,我们只能通过u盘进行重装。(如果有系统光盘可以直接用系统光盘)
2、首先准备一个8G大小的u盘,制作成系统盘。
3、然后将需要安装的系统放入u盘中,如果没有可以在本站下载。
这是一款专为u盘重装系统设计的win7系统,安装过程中全程处于离线模式,隔绝任何外界网络文件和病毒入侵,保证系统安全。
此外,该系统还集成了大量实用的驱动,让用户在安装完成后不需要再进行驱动的下载更新。

4、u盘准备妥当之后,将它插入电脑,然后开机/重启。
5、开机过程中使用热键选择启动项。(一般是“F12”也可能是别的,建议查询电脑说明书)【电脑bios进入方法】
6、然后选择u盘启动(带USB字符的),再选择pe系统进入(如果有好几个一般选第一个就可以了)。
7、进入pe系统之后,找到先前下载好的一键重装系统文件,运行即可。
8、最后等待系统自动安装完成,重启电脑的时候拔出u盘就可以正常使用新系统了。
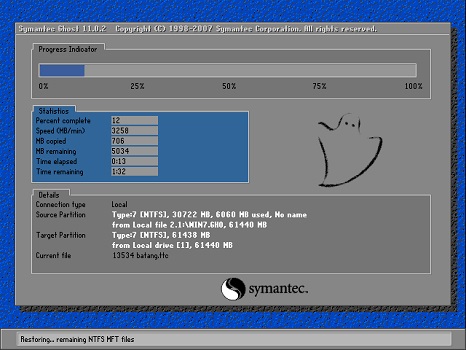
以上就是win7explorer.exe启动了但是还黑屏解决方法。如果我们有第二台相同系统的win7电脑,也可以试着把explorer.exe文件拷贝到这台电脑上,也许可以解决问题。
相关文章
- win7屏幕抖动怎么设置?win7屏幕抖动解决方法
- 如何恢复已清空的win7系统回收站?
- win7系统怎么显示隐藏文件?win7显示隐藏文件的方法?
- win7系统提示未插入麦克风是什么问题?
- 2020年win7停止支持?2020年win7可以继续使用
- Win7免费升级到哪个版本的Win10?Win7免费升级的Win10版本
- 哪里可以下载win7原版系统?哪个win7原版系统下载网站好
- 如何解决win7系统提示脚本发生错误?win7系统提示脚本是否停止运行怎么办?
- win7cpu使用率100怎么办?win7cpu使用率100解决方法
- win7任务管理器快捷是什么?win7任务管理器快捷打开方式
- win7连接打印机时提示错误0x00000002是什么原因?
- win7配置更新35%卡住不动怎么办?win7更新35%不动解决方法
- win7正版多少钱一套?win7正版价格介绍?
- win7家庭普通版在哪下载?win7流行版本在哪下载?
- WiN7系统怎么找不到gpedit.msc?WiN7系统找不到gpedit.msc的解决方法
- ghost win7 x64在哪下载?ghost win7 x64下载及其安装步骤
热门教程
Win10视频不显示缩略图怎么办?
2Win11安卓子系统安装失败
3笔记本Win7系统屏幕变小两侧有黑边怎么解决?
4Win7旗舰版COM Surrogate已经停止工作如何解决?
5Win10如何强制删除流氓软件?Win10电脑流氓软件怎么彻底清除?
6Win10总提示已重置应用默认设置怎么解决?
7Win7电脑字体怎么改回默认字体?Win7改回默认字体方法?
8Win11分辨率改不了怎么办?Win11分辨率调整方法
9Win11开始菜单怎么样设置在左下角?Win11开始菜单移至左下角步骤
10Windows11打印机驱动怎么安装?Windows11打印机驱动安装方法分享
装机必备 更多+
重装教程
大家都在看
电脑教程专题 更多+
