Windows无法启动DHCP Client服务?Windows无法启动DHCP Client服务教程
许多小伙伴在使用计算机时偶尔会发现Windows无法启动DHCPClient服务。这是什么问题?其实是因为权限的问题,只要在设定中变更权限就能解决。具体教程一起来看看吧。
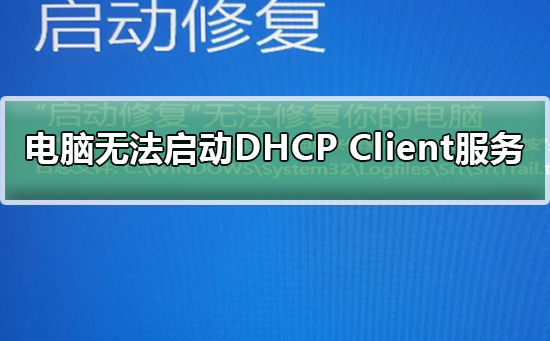
解决DHCP Client服务的方法
方法一:
1、 在“我的电脑”上右键点击“管理”,点击“本地用户和组
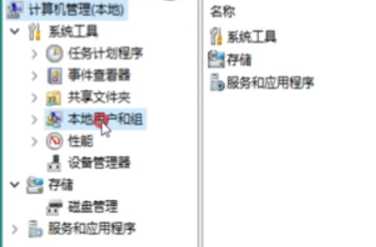
2、双击“用户”,查看是否有“Administrator”这个账户或者被禁用,去掉“账户已禁用”前面的勾,点击“应用”,点击“确定”
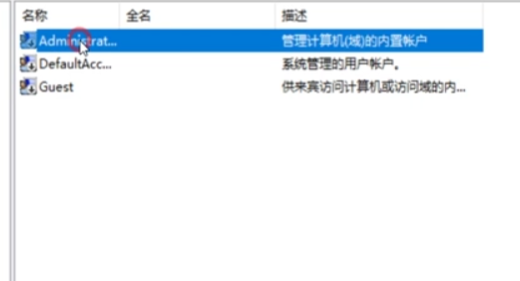
方法二:
1、按“win”+“R”调出“运行”窗口,输入“regedit”,点击“确定”
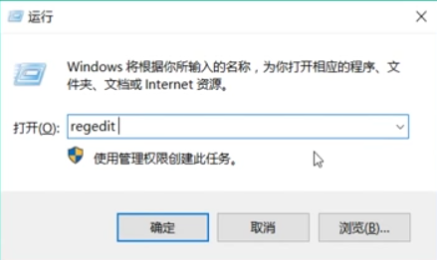
2、依次展开“HKEY_LOCAL_MACHINE”“SYSTEM”“CurrentControlSet”“Services”“Dhcp”
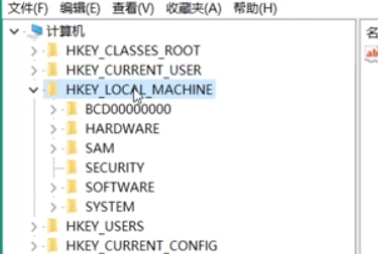
3、在“Dhcp”上点击右键,选择“权限”,点击“添加”,点击“高级”,点击“立即查找”,找到“NETWORK SERVICE”,点击“确定”,点击“确定”,此时“Dhcp”权限中多了一个“NETWORK SERVICE”的用户。
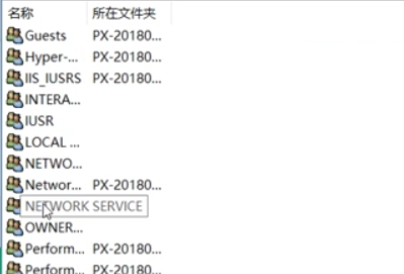
4、更改它,拥有“完全控制”的权限,点击“应用”,点击“确定”
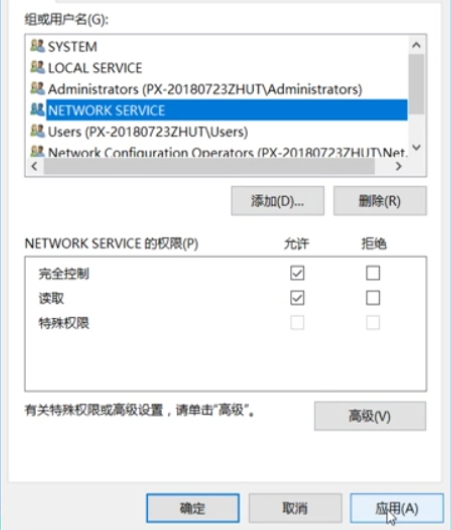
5、然后再展开“Tcpip”,和上述操作一样,选择“权限”,点击“高级”,点击“立即查找”,找到“NETWORK SERVICE”,点击“确定”,更改它,拥有“完全控制”的权限,点击“应用”,点击“确定”,最后重启。
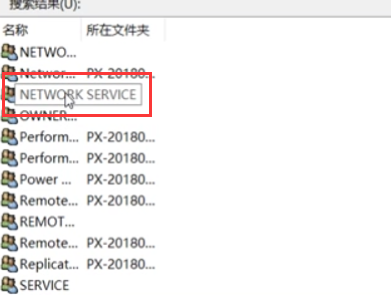
以上就是系统520为您带来的解决DHCP Client服务的方法,希望可以解决掉您的困惑。
相关文章
- Windows10系统QQ群文件下载失败的解决方法
- Windows10哪个版本好
- windows10系统清空剪切板的方法
- Windows10最好用的版本下载
- Windows10系统如何屏蔽预装第三方应用
- windows10X系统有什么新功能
- 官方正版windows10要钱收费吗
- windows10桌面图标异常怎么解决
- 微软开始注重Windows 10的驱动更新质量了!
- Windows10下如何检查获取安装系统更新
- windows10系统下控制面板显示空白如何解决
- win101903Windows Defender服务无法启动拒绝访问怎么办
- windows10系统如何打开移动中心
- Windows10系统桌面底部空了一行怎么办
- windows10系统经常死机错误id6008
- 如何在 Windows 中执行干净启动?Windows执行干净启动的方法
热门教程
Win10视频不显示缩略图怎么办?
2Win11安卓子系统安装失败
3笔记本Win7系统屏幕变小两侧有黑边怎么解决?
4Win7旗舰版COM Surrogate已经停止工作如何解决?
5Win10如何强制删除流氓软件?Win10电脑流氓软件怎么彻底清除?
6Win10总提示已重置应用默认设置怎么解决?
7Win11开始菜单怎么样设置在左下角?Win11开始菜单移至左下角步骤
8Win7电脑字体怎么改回默认字体?Win7改回默认字体方法?
9Win11分辨率改不了怎么办?Win11分辨率调整方法
10Windows11打印机驱动怎么安装?Windows11打印机驱动安装方法分享
装机必备 更多+
重装教程
大家都在看
电脑教程专题 更多+
