win10磁盘分区教程?win10磁盘分区如何做
很小的合作伙伴安装windows10操作系统,但是不知道如何对磁盘进行分区,其实这主要是在电脑管理界面上设置的,非常简单快捷。今天,小编整理了相关教程。让我们看看。
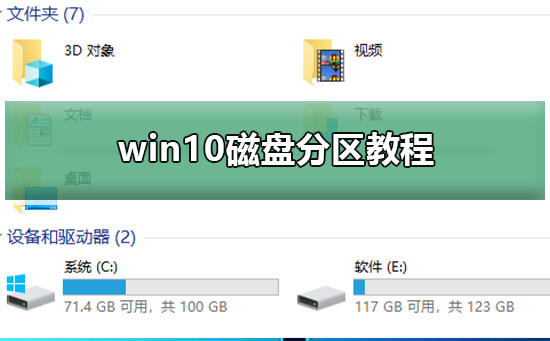

win10磁盘分区详细教程
1、首先,右键单击“此电脑”,在弹出的下拉对话框中选择“管理”。如图
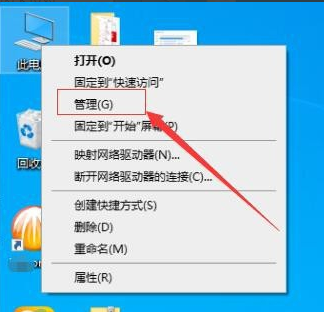
2、接着,在弹出的计算机管理界面中,在左侧功能菜单选择“磁盘管理”。如图
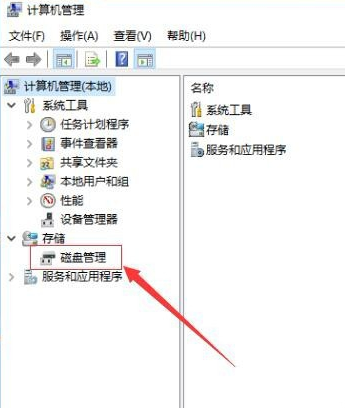
3、接着,进入磁盘管理界面,选中需要进行分区的磁盘,右键单击,在弹出的对话框中选择“压缩卷”,如图:
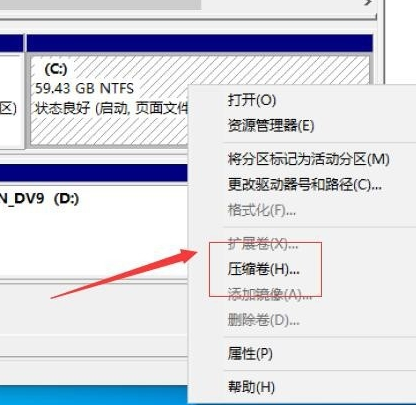
4、接着,系统会自动查询压缩空间,在弹出的压缩磁盘大小的对话框中设置磁盘分区空间的大小,完成后点击“压缩”。如图
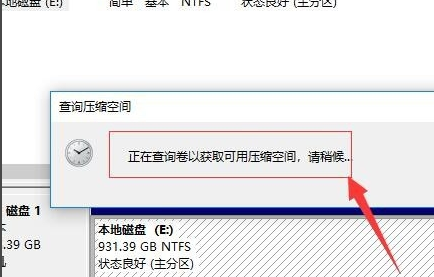
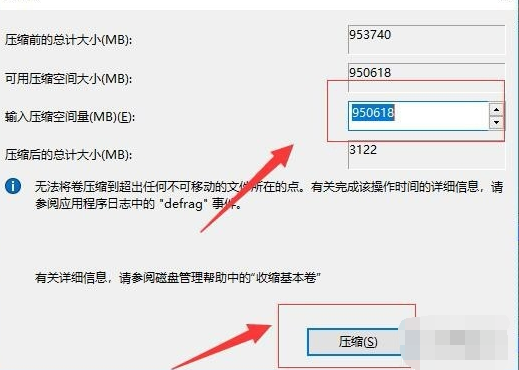
5、接着,等待系统自动将磁盘空间压缩好。完成后,在磁盘管理界面中出现一个未分配的可用磁盘空间。如图:
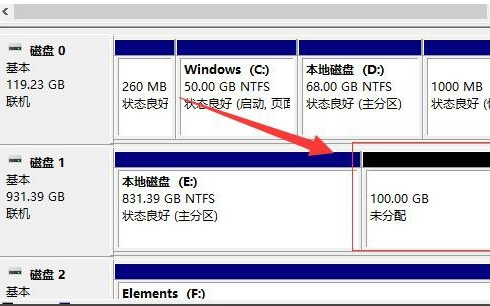
6、接着,选中该未分配的空白分区,右键单击,在弹出的下拉菜单中选择“新建简单卷”。如图:
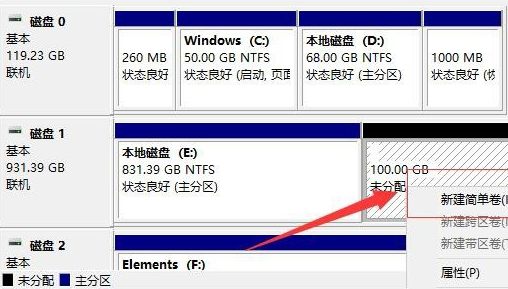
7、接着,进入新建简单卷向导,点击“下一步”。如图:
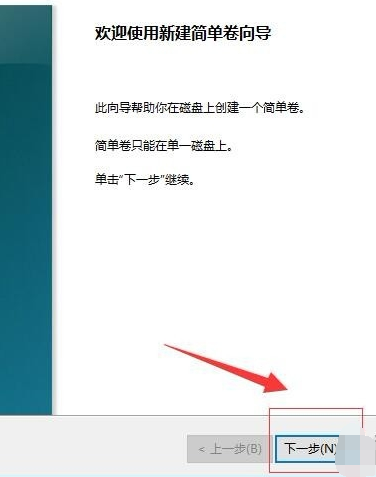
8、接着,进入磁盘指定卷的大小,可以输入自己想要的大小(或者直接默认)。然后点击“下一步”。如图:
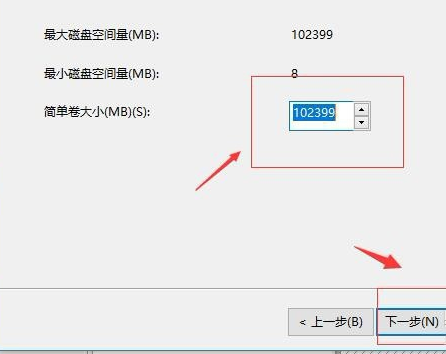
9、接着,进入分区驱动器和路径界面,选择“分配以下驱动器号”,在右侧选择盘符,完成后,点击“下一步”。如图:
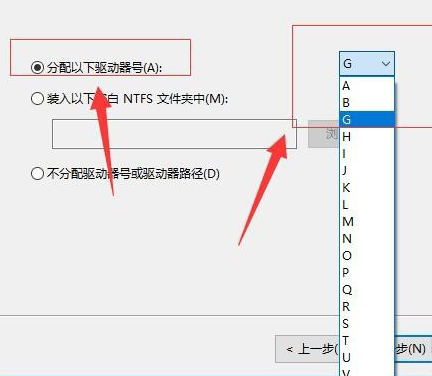
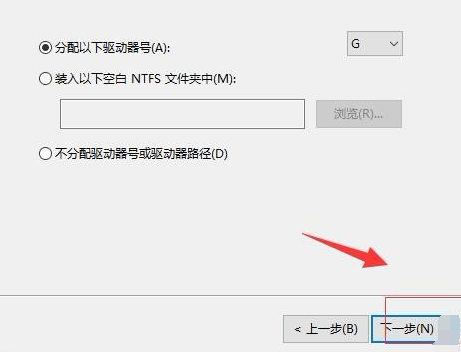
10、接着,进入格式化分区界面,在界面中为新建的磁盘选择磁盘的格式,一般默认选择“NTFS”,以及在盘符输入自己想要的磁盘名称,完成后点击“下一步”。如图
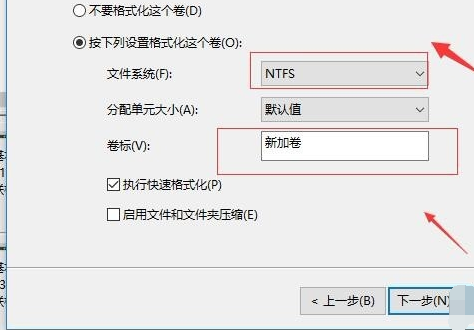
11、接着,进入信息核对界面,检查无误后点击完成。等待系统自动格式化完成创建磁盘。如图:
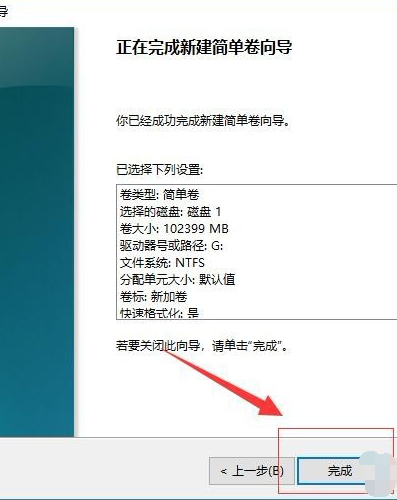
本站为您带来的win10磁盘分区详细教程,希望可以解决掉您的困惑。
相关文章
- Win10右键新建不见了?Win10右键新建不见解决教程
- win10系统许可证过期失效怎么办?win10系统序列号激活码分享
- win10怎么禁用设备安装更新?win10禁用设备安装更新的教程
- win10投影怎么不显示桌面图标?win10投影不显示桌面图标解决方法
- win8怎么升级成win10?win8升级win10的教程
- win10怎么进入安全模式?win10进入安全模式教程
- win10系统在哪里下载正版的?win10系统在哪里下载正版教程
- win10怎么重装IE浏览器?win10重装IE浏览器教程
- 如何修复win10版本1909更新补丁KB4551762蓝屏问题
- win10 iso刻录到u盘方法_win10 iso刻录到u盘教程
- win10键盘都变成快捷键怎么办?win10键盘都变成快捷键解决教程
- 如何关闭win10系统文件安全警告提示?win10系统文件安全警告提示关闭方法
- win10比win7配置要求高吗
- win10应该怎么下载office10?win10下载office10的方法教程
- win10录屏为什么打不开?有什么办法打开win10录屏?
- win10重装系统后usb不能用要怎么解决?win10重装系统后usb不能用有什么办法吗?
热门教程
Win10视频不显示缩略图怎么办?
2Win11安卓子系统安装失败
3笔记本Win7系统屏幕变小两侧有黑边怎么解决?
4Win7旗舰版COM Surrogate已经停止工作如何解决?
5Win10如何强制删除流氓软件?Win10电脑流氓软件怎么彻底清除?
6Win7电脑字体怎么改回默认字体?Win7改回默认字体方法?
7Win10总提示已重置应用默认设置怎么解决?
8Win11分辨率改不了怎么办?Win11分辨率调整方法
9Win11开始菜单怎么样设置在左下角?Win11开始菜单移至左下角步骤
10Windows11打印机驱动怎么安装?Windows11打印机驱动安装方法分享
装机必备 更多+
重装教程
大家都在看
电脑教程专题 更多+
