win7蓝牙怎么连接手机?win7蓝牙连接手机教程
win7蓝牙怎么连接手机?win7蓝牙连接手机教程?
win7蓝牙可以连接手机,传输各种文件和音频和视频,功能非常强大方便,很多用户不知道如何设置,下面一起来看看详细的连接教程吧。
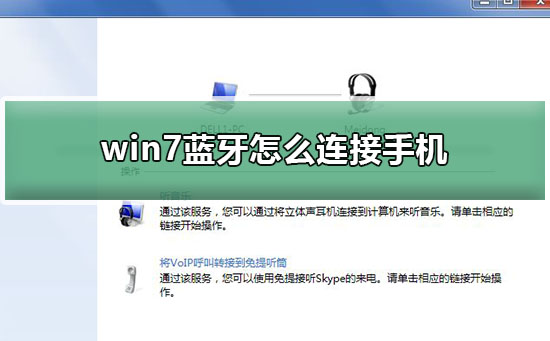
win7蓝牙怎么连接手机
1、在蓝牙图标上单击右键--通知区域蓝牙图标--选择添加设备;
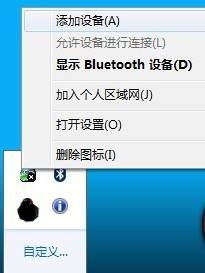
2、再添加设备区域中能够看到我们需要连接的Iphone,选择该设备点击---下一步;
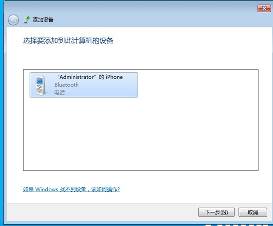
3、此时计算机上面会出现一个配对码这个配对码需要与手机相对应并同时点击手机上的配对按钮;

4、配对成功后能够看到计算机在加载相关驱动程序;

5、等驱动程序加载成功后,我们的手机就成功加载到计算机上面了;

6、我们打开设备与打印机就能够看到我们的手机了;
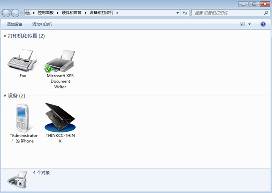
7、双击打开我们的手机;

8、在头戴式受送话器和扬声器处点击连接,此时我们就可以通过电脑实现接电话的功能了;

9、在音乐和音频处选择连接,就可以通过电脑播放手机里面的歌曲了,右下角会出现播放音乐的对话框;

10、需要特别注意的几个小项,设置中的身份验证选项,需要选取要求确认bluetooth设备的所有操作,并选取使用我的计算机作为扬声器;

11、设备卸载,选择显示bluetooth设备;

12、找到我们之前安装的手机设备,单击右键--删除设备即可(可能需要几秒钟时间请耐心等待);
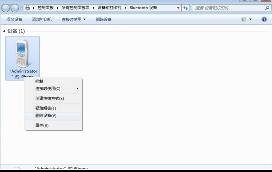
13、使用蓝牙进行文件传输以NOKIA为例,之前的蓝牙连接基本上相同,只是在配对过程中需要我们在手机中输入配对码,并不是直接显示;

14、NOKIA手机连接成功后的界面(略有不同);

15、在文件传输处点击--浏览(XX)电话上的文件,就能够看到当前连接电话中的文件;
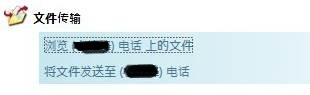
点击后能够看到手机内的文件夹;
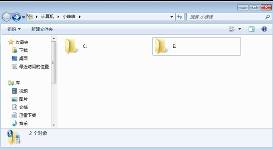
16、选择--将文件发送至(XX)电话,会出现bluetooth FTP向导;

17、点击浏览就可以从电脑中选择文件,选择好后点击下一步,之后选择发送就可以了;

18、这样就发送成功了;
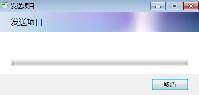
手机成功收到信息。
以上就是本站小编为各位用户带来的win7蓝牙怎么连接手机详细内容了,想看更多相关文章欢迎您关注本站。
相关文章
- Win7彻底清除explorer病毒的方法
- 腾讯游戏安装失败解决方法?处理Win7系统安装腾讯游戏失败的办法
- win7旗舰版系统如何设置账户密码?win7系统设置密码教程
- 如何解决win7系统PF使用率过高的问题?
- Win7系统桌面图标显示有蓝色背景怎么办?
- win7系统电脑如何禁用guest账户?
- win7笔记本键盘按键错乱怎么办?笔记本键盘按键错乱解决方法
- win7使用u盘怎么升级win10系统?win7使用u盘升级win10系统的方法步骤教程
- win7字体库位置在哪个文件夹?win7字体库文件夹位置
- 固态硬盘也会假死吗?Windows7系统固态硬盘卡顿假死的处理方法
- win7官方原版系统安装教程?win7官方原版系统下载地址安装方法教程
- win7旗舰版64位系统ghost下载地址安装教程
- win7pe删除开机密码?win7pe删除开机密码详细教程
- win716g内存虚拟内存设置多少合适?win716g内存虚拟内存设置多少教程
- 大白菜系统安装教程win7旗舰版?大白菜windows7系统安装教程
- win7系统麦克风音量不稳定怎么办?
热门教程
Win10视频不显示缩略图怎么办?
2Win11安卓子系统安装失败
3笔记本Win7系统屏幕变小两侧有黑边怎么解决?
4Win7旗舰版COM Surrogate已经停止工作如何解决?
5Win10如何强制删除流氓软件?Win10电脑流氓软件怎么彻底清除?
6Win7电脑字体怎么改回默认字体?Win7改回默认字体方法?
7Win10总提示已重置应用默认设置怎么解决?
8Win11分辨率改不了怎么办?Win11分辨率调整方法
9Win11开始菜单怎么样设置在左下角?Win11开始菜单移至左下角步骤
10Windows11打印机驱动怎么安装?Windows11打印机驱动安装方法分享
装机必备 更多+
重装教程
大家都在看
电脑教程专题 更多+
