Win11高级系统设置在哪里?Win11打开高级系统设置
用户想要获得更快的使用体验,无论是玩游戏、录制还是上传视频。可以轻松修改,比如停用会显著降低PC速度的视觉效果。让我们来看看Win11如何打开高级系统设置。
操作方法:
打开Windows 搜索功能并输入查看高级系统设置。单击最上面的结果。
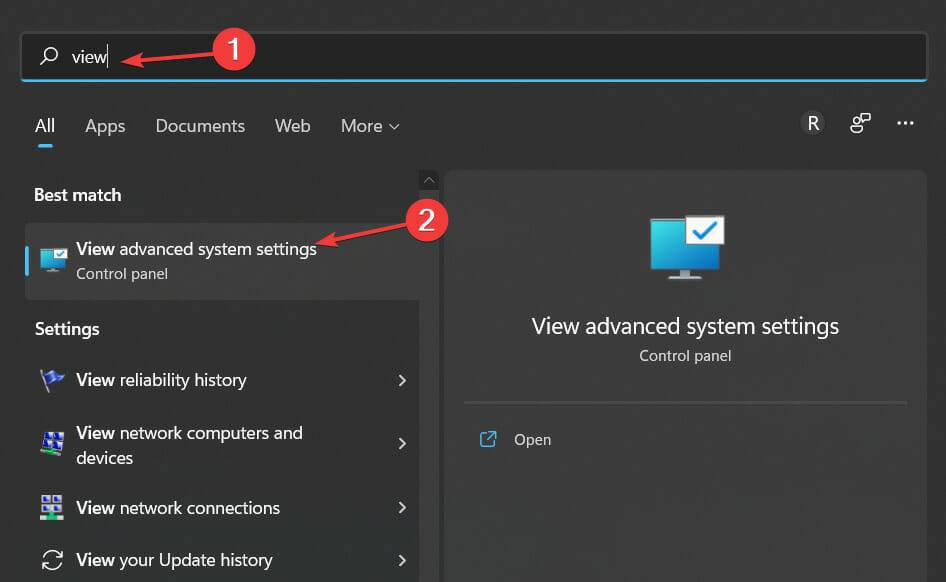
在这里,您将获得性能设置、用户配置文件设置以及启动和恢复设置。
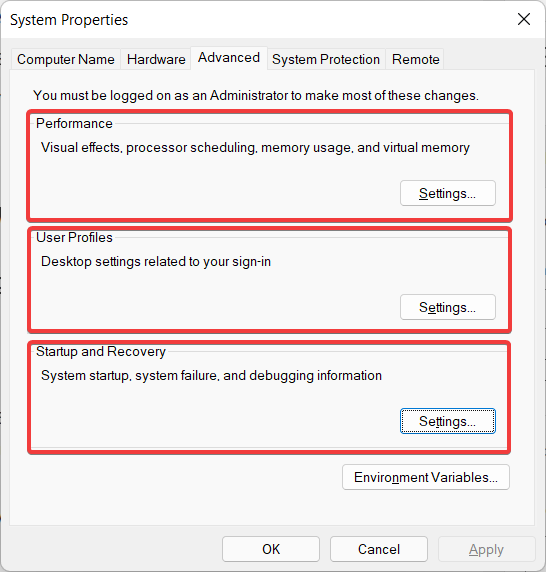
在性能设置中,您可以调整有时会降低计算机速度的视觉元素。通过调整设置以获得最佳性能,您将能够获得更好更快的用户体验。
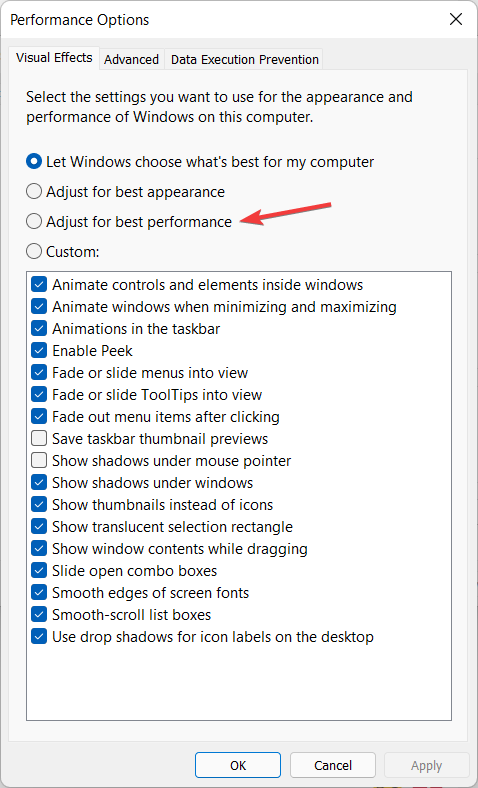
在用户配置文件设置下,您将能够查看您的配置文件并复制它们或更改它们的类型。
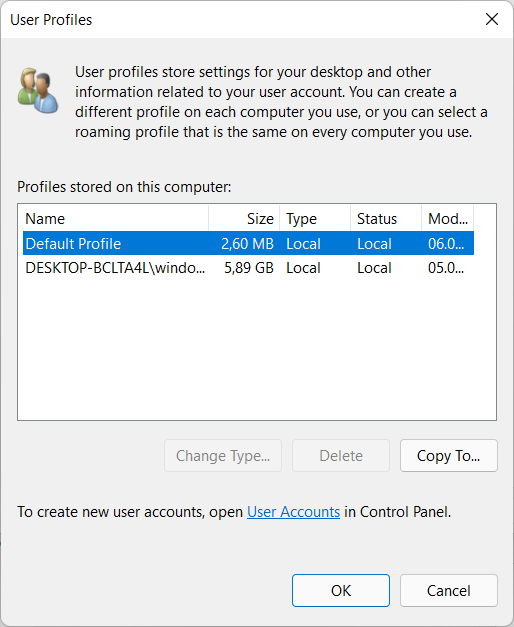
在“启动和恢复设置”部分中,您可以更改 PC 在系统故障后将执行的操作,例如自动重启。
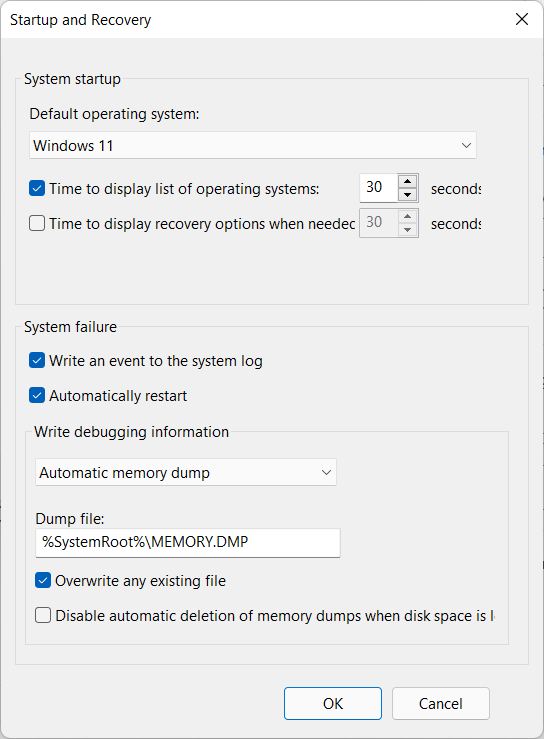
Windows 11 的高级系统设置窗口是控制面板的一部分。正如您可能已经知道的那样,它很快就会过时,因为微软一直在慢慢地将其功能转移到设置应用程序中。但就目前而言,我们可能仍按原样使用它。
该操作系统带有大量有趣的用户界面元素,使用户界面更具美感和受欢迎程度。更改 Windows 11 中的一些视觉效果和动画可以显着提高机器的速度。
硬件升级是提高计算机速度的可靠方法。RAM 和固态驱动器 (SSD) 的改进可以使您的系统像全新 PC 一样快速,而且这些升级也相当实惠。
如果您目前在计算机上使用 4GB 的 RAM,那么您应该考虑在将来升级到至少 8GB 的 RAM。另一方面,SSD 比普通硬盘快得多。固态驱动器将提供更快的启动时间和更好的整体系统性能。
查看任务栏上的简单提示,这将使您的操作系统更快、响应更快。我们知道一台运行缓慢的计算机会是什么感觉。
相关文章
- Win11找不到NVIDIA控制面板的解决办法
- Win11终端管理员打不开怎么办?Win11终端管理员打不开解决方法
- Win11显示桌面按钮不见了怎么办?Win11显示桌面按钮不见了解决方法
- Win11没有亮度调节怎么办?Win11没有亮度调节的解决方法
- Win11右下角图标折叠不见了怎么办?两种方法帮你解决
- Win11怎么更改系统休眠时间?Win11更改系统休眠时间操作方法
- Win11如何跳过系统检测?Win11跳过系统检测的教程
- Win11官网镜像怎么安装 Win11官方ISO镜像安装教程
- Win11怎么设置任务栏大小?Win11设置任务栏教程
- Win11如何执行干净启动?启动/禁用干净启动
- Win11升级CPU异常发热打印机无法工作的解决方法
- Win11更新卡在90%怎么办?Win11更新卡在90%解决方法
- Win11资源管理器无限重启的解决方法
- Win11打不开本地组策略编辑器怎么解决
- Win11 22449卡死怎么办?Win11 22449卡死的解决方法
- 戴尔电脑怎么重装系统Win11 戴尔电脑一键重装Win11系统教程
