win10系统如何制作一键清理垃圾功能?win10桌面添加一键清理垃圾bat的方法
电脑长期使用后,会积累大量垃圾,占用内存,这会使电脑越来越卡住,影响使用体验,需要清理垃圾文件吗?那么win10如何实现一键式垃圾清理呢?今天,它将为您带来一个用代码清理垃圾的简单方法,感兴趣的用户可以一起学习。
win10如何实现一键清理垃圾
1、右击桌面空白处,选择“文本文档”
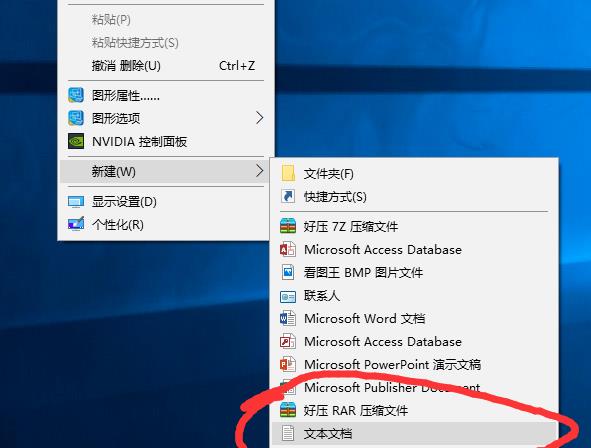
2、打开文本文档
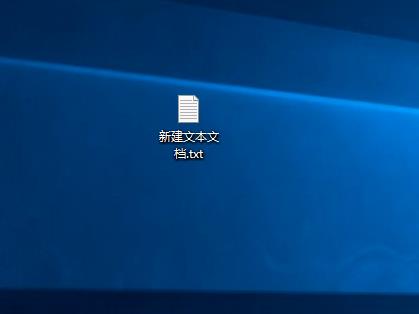
3、复制代码
@echo off
pause
echo 正在清理系统垃圾文件,请稍等......
del /f /s /q %systemdrive%*.tmp
del /f /s /q %systemdrive%*._mp
del /f /s /q %systemdrive%*.log
del /f /s /q %systemdrive%*.gid
del /f /s /q %systemdrive%*.chk
del /f /s /q %systemdrive%*.old
del /f /s /q %systemdrive% ecycled*.*
del /f /s /q %windir%*.bak
del /f /s /q %windir%prefetch*.*
rd /s /q %windir% emp & md %windir% emp
del /f /q %userprofile%cookies*.*
del /f /q %userprofile% ecent*.*
del /f /s /q "%userprofile%Local SettingsTemporary Internet Files*.*"
del /f /s /q "%userprofile%Local SettingsTemp*.*"
del /f /s /q "%userprofile% ecent*.*"
echo 清理系统垃圾完成!
echo. & pause
4、黏贴至文本文档
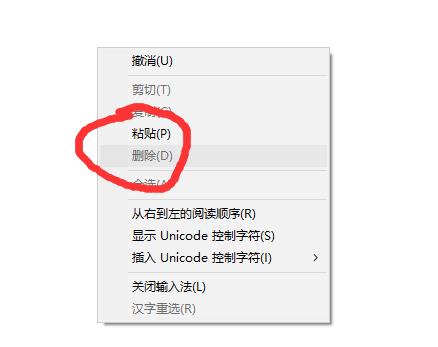
5、点击“另存为”
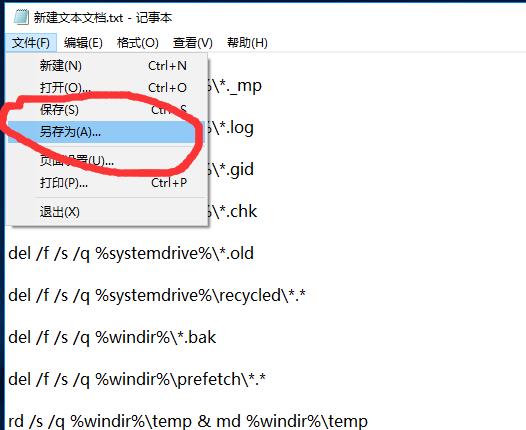
6、更改文件名为 系统垃圾清理.bat
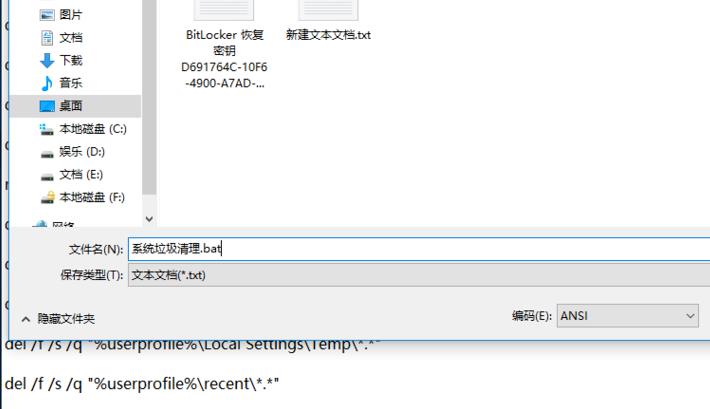
7、双击运行“系统垃圾清理.bat”

8、按下任意键
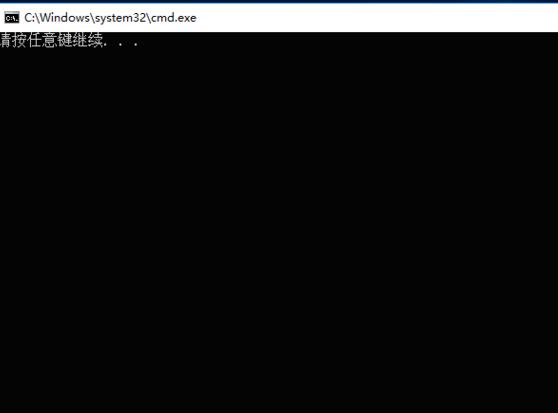
9、清理开始
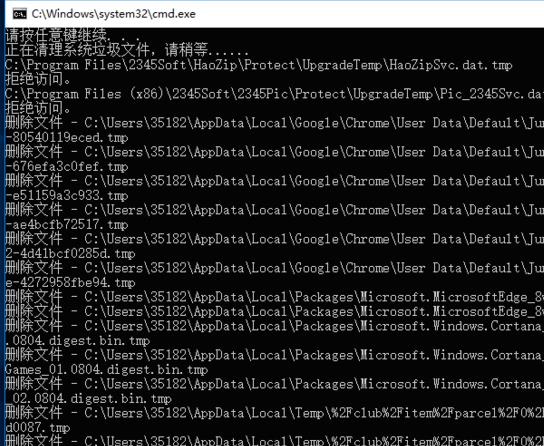
10、出现“系统垃圾清理完成”即可
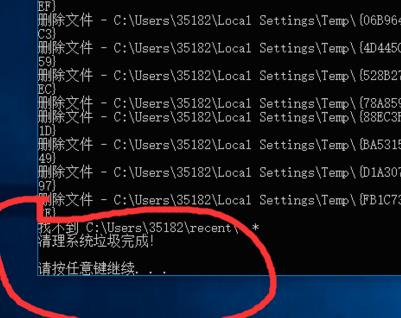
相关文章
- 32位win10系统支持多大内存
- win10定时关机怎么设置?win10设置定时关机详细教程?
- win101903发布时间是什么时候?win101903发布时间教程
- win10音频服务未运行怎么处理
- win10系统32位怎么升64位系统?win10系统32位升64位系统教程
- win10沙盒是什么? win10沙盒功能启用教程
- win10系统无法打开wlan怎么办?win10系统wlan功能修复教程
- win10正式版系统怎么备份还原?超详细图文教程
- win101903更新后网速慢怎么办?win101903更新后网速慢教程
- win10玩游戏卡顿怎么解决?win10玩游戏卡顿教程
- win10修复引导工具怎么用?win10修复引导工具使用方法教程
- win10系统安全模式中如何禁用用户?
- win10系统出现日志错误怎么办?win10系统日志错误多解决教程
- win10系统的安全模式如何载入到最近一次正确配置?
- win10商店下载位置在哪?怎么找到win10商店下载的文件?
- 怎么设置win10系统电脑字体?win10系统字体设置方法
