Win11无法识别Wmic怎么办?Win11识别不了Wmic的解决方法
如果Win11无法识别Wmic怎么办?Wmic是一种命令行管理工具。使用Wmic,我们不仅可以管理本地计算机,还可以管理同一Windows中的所有远程计算机(需要必要的权限)。管理好的远程计算机不需要提前安装Wmic,只需支持Wmi即可。今天,小编将为您带来Win11无法识别Wmic的解决方案。如果你需要,让我们看看。
如何将Wmic添加到Win11操作系统?
从Win11 build 22572开始,WMIC仅作为可卸载或重新安装的可选功能提供。
此过程非常简单,只需在Win11设备的“设置”菜单中进行一些调整。
在我们开始之前,请记住,您必须以管理员身份登录才能添加和删除此可选功能。
1、打开开始菜单并访问设置。
2、选择应用程序,然后单击可选功能。
3、按查看功能按钮。
4、搜索Wmic,选中它旁边的框,然后按Next。
5、单击安装按钮。
现在我们已经成功地将 Wmic 添加到 Win11,是时候看看用户一直在标记的错误了。
如何修复Wmic无法被Win11识别?
当您收到Wmic is not Recognized as an internal or external command错误时,这意味着在您的路径上找不到该实用程序的目录。
我们可以很容易地解决这个问题,这是您需要做的,以便一劳永逸地解决这个问题。
1、Opem开始菜单并打开命令提示符。
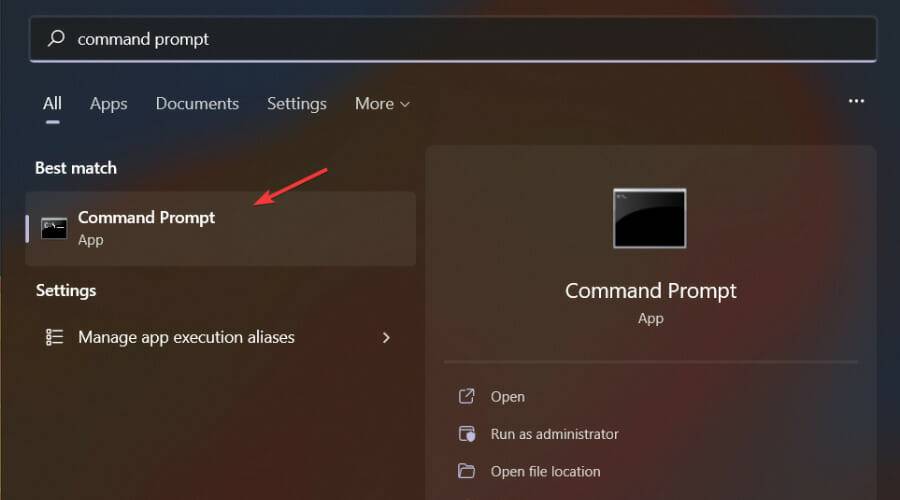
2、运行以下命令:SET PATH=C:WindowsSystem32wbem;%PATH%;
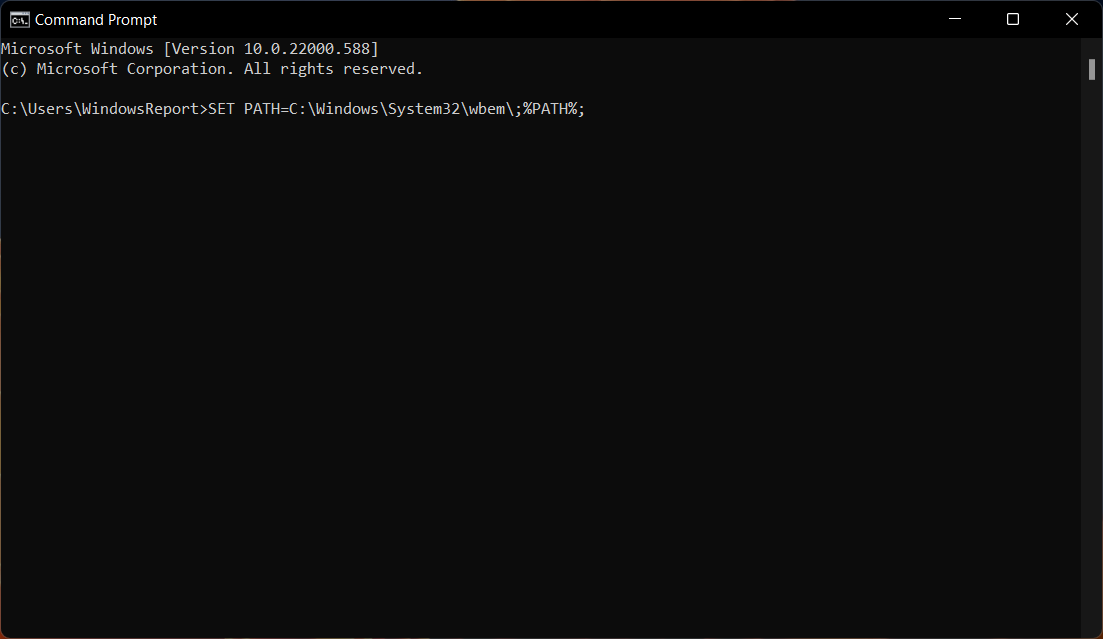
使用上述命令设置路径变量后,运行以下命令确认 Wmic 是否正确拾取:
where wmic
如果结果以C:WindowsSystem32wbemWMIC.exe的形式返回,那么您已经完成了令人钦佩的工作,我们可以继续前进。
但是,使用上述SET命令设置的路径环境变量仅适用于活动的cmd会话,并且每次启动新的命令提示符会话时都必须这样做。
要使此更改永久生效,您所要做的就是:
1、打开开始菜单并访问设置。
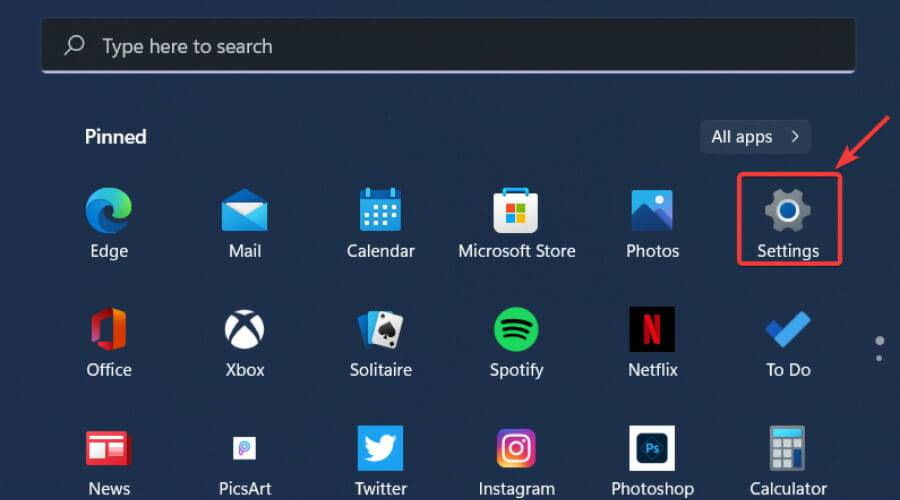
2、选择系统并单击关于。
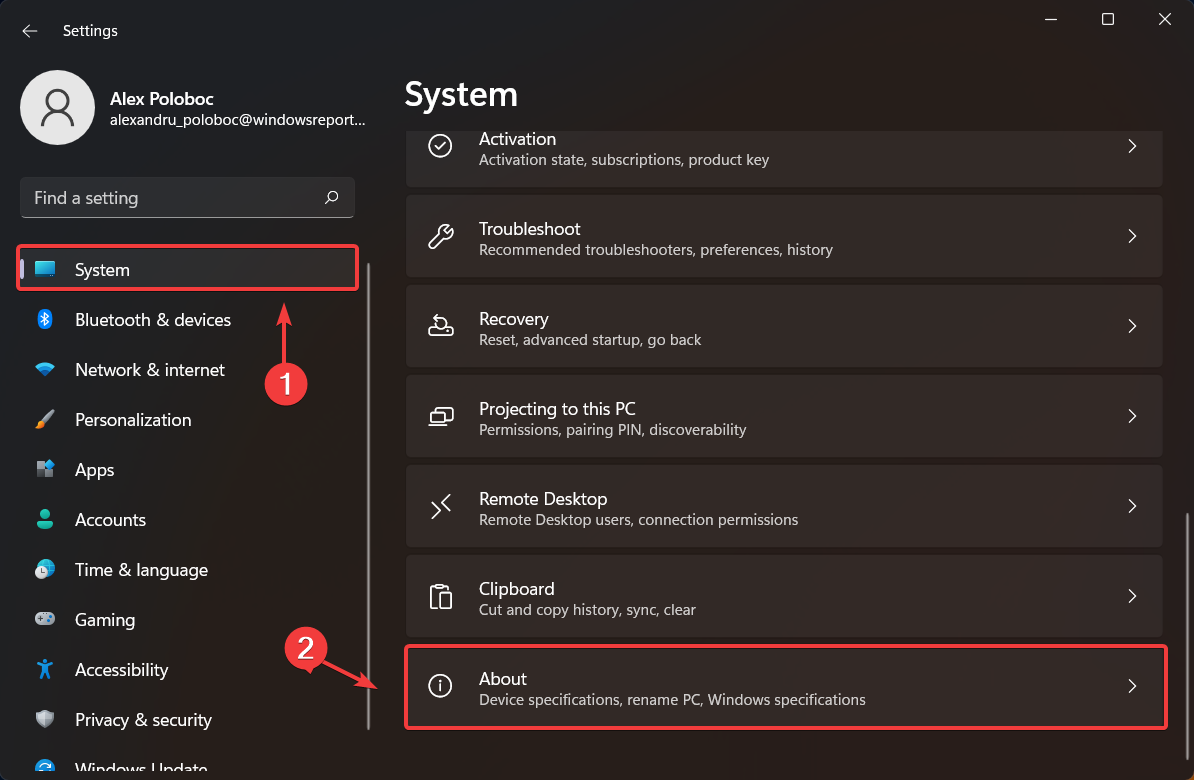
3、单击高级系统设置。
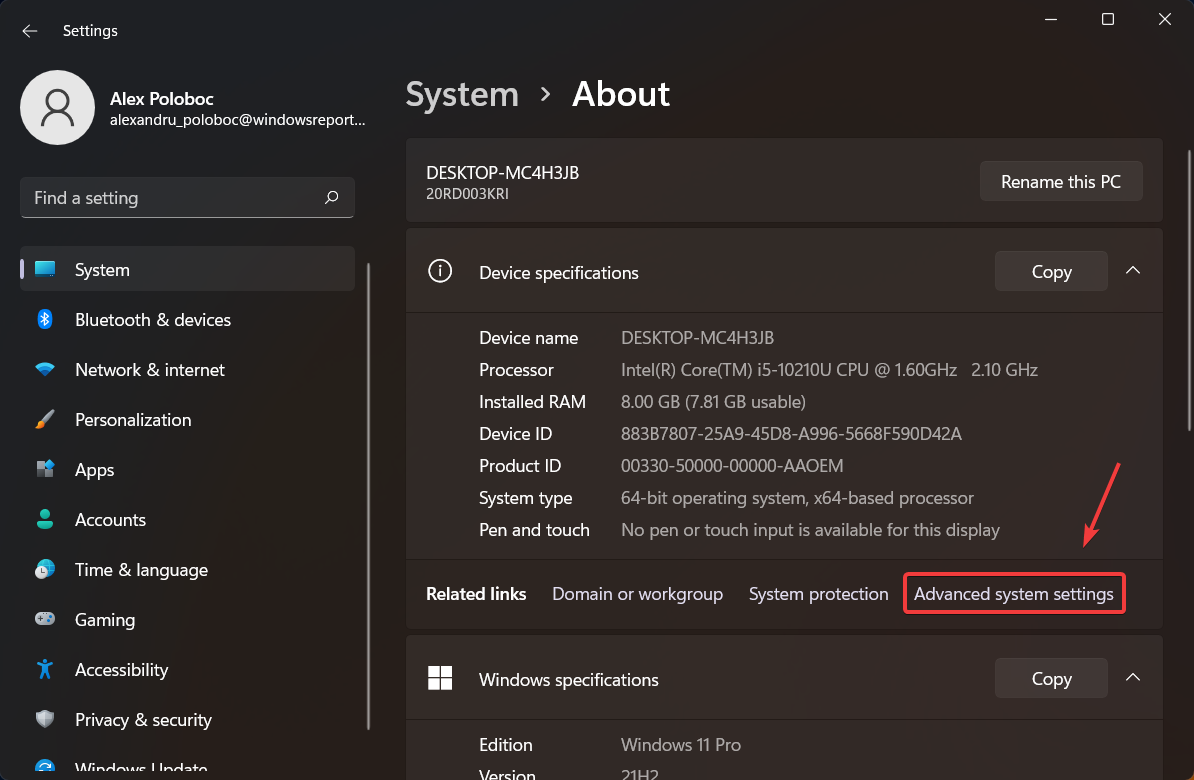
4、按环境变量按钮。
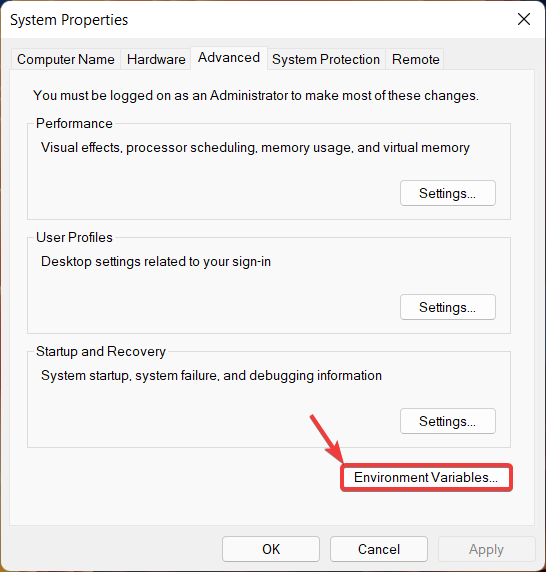
5、在System variables下,选择Path并按Edit按钮。
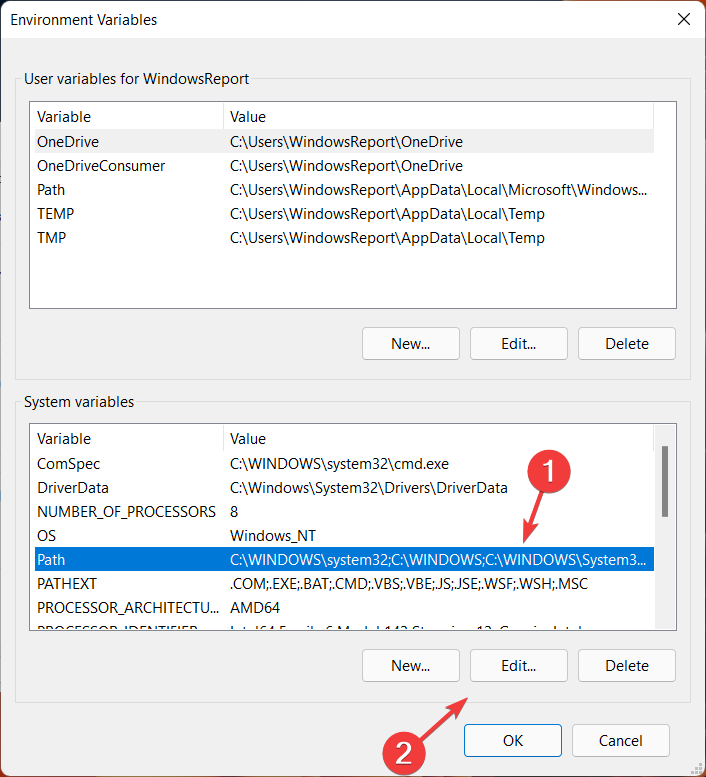
6、添加%SystemRoot%System32Wbem并按确定。
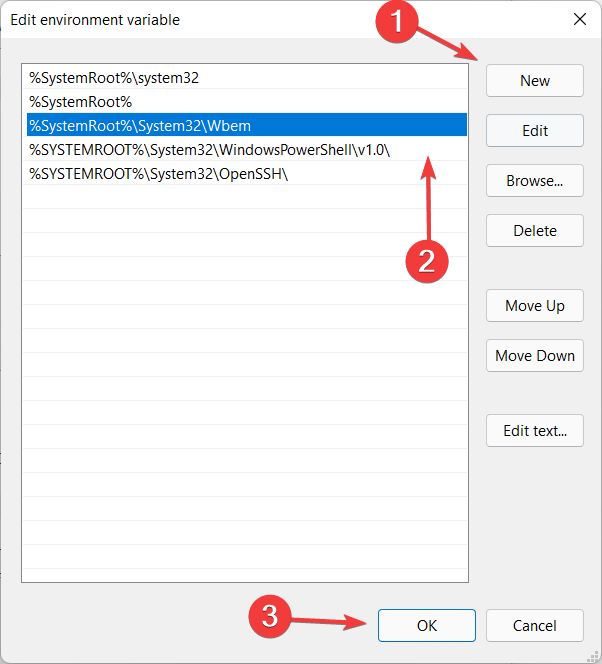
而已!现在您的Win11操作系统将识别Wmic,您可以继续努力工作,知道如果再次发生这种情况,您将处于领先地位。
热门教程
Win10视频不显示缩略图怎么办?
2Win11安卓子系统安装失败
3笔记本Win7系统屏幕变小两侧有黑边怎么解决?
4Win7旗舰版COM Surrogate已经停止工作如何解决?
5Win7电脑字体怎么改回默认字体?Win7改回默认字体方法?
6Win10如何强制删除流氓软件?Win10电脑流氓软件怎么彻底清除?
7Win10总提示已重置应用默认设置怎么解决?
8Win11分辨率改不了怎么办?Win11分辨率调整方法
9Win11开始菜单怎么样设置在左下角?Win11开始菜单移至左下角步骤
10Windows11打印机驱动怎么安装?Windows11打印机驱动安装方法分享
装机必备 更多+
重装教程
大家都在看
电脑教程专题 更多+
