win7显示器怎么校正颜色?win7显示器颜色校正方法
win7显示器怎么校正颜色?win7显示器颜色校正方法?
在使用计算机的过程中,许多朋友不太清楚如何纠正显示器的颜色。今天,小编将为您带来win7显示器的颜色校正方法。有兴趣的朋友来看看。

win7显示器颜色校正方法:
1、首先,打开控制面板,打开之后找到并点击“颜色管理”。

2、进入颜色管理界面之后,点击“高级”页面的“校准显示器”。
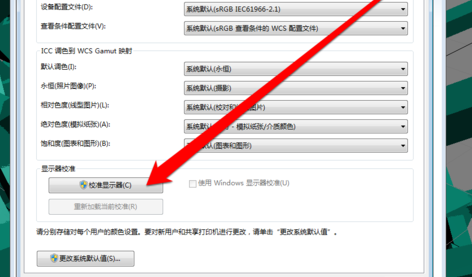
3、点开之后,进入到显示颜色校准界面,然后点下一步。
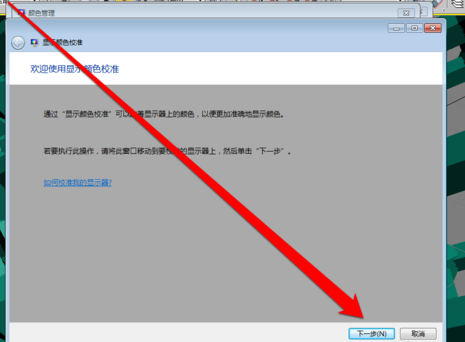
4、然后到下一个界面,再点下一步。
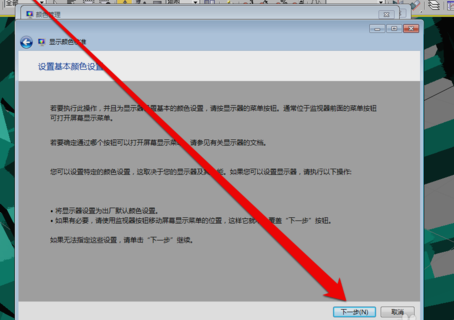
5、然后到了如何调整伽玛界面,看完之后再点下一步。
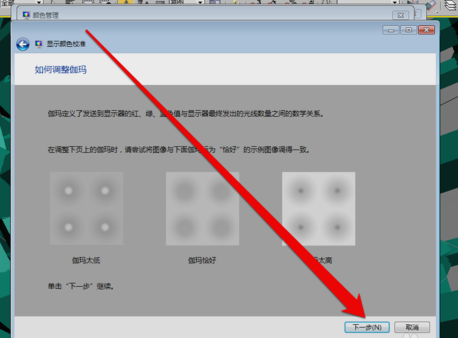
6、点了之计入伽玛调整界面后,拉动伽玛调整条进行调整。
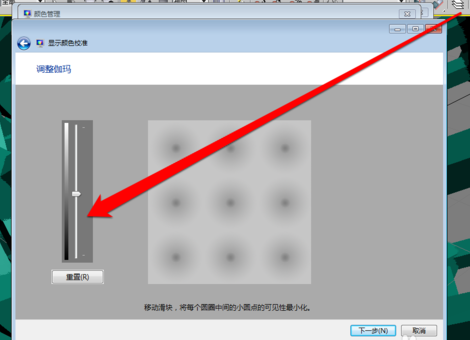
7、调整完成伽玛调整后,进入显示控件对比页面。

8、显示控件调整完成后,就可以开始调整显示亮度调整。

9、调整完成后,就开始调整对比度。
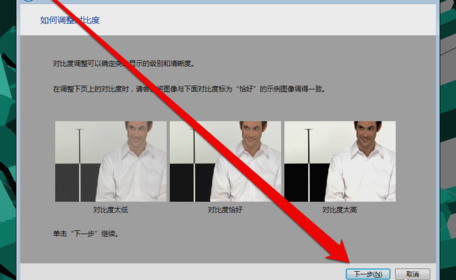
10、亮度调整完成后,调整颜色平衡。

11、调整完成颜色平衡后,创建一个新的颜色校准。点击确定按钮后,使用新的颜色校准。
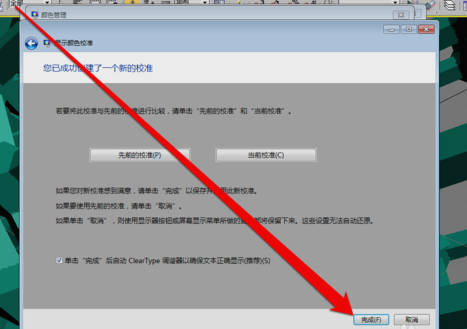
(以上就是小编今天为大家带来的win7显示器怎么校正颜色的所有内容!如果文章对您产生了帮助请关注本站!我们还会为你带来更多使用的文章。)
热门教程
Win10视频不显示缩略图怎么办?
2Win11安卓子系统安装失败
3笔记本Win7系统屏幕变小两侧有黑边怎么解决?
4Win7旗舰版COM Surrogate已经停止工作如何解决?
5Win10如何强制删除流氓软件?Win10电脑流氓软件怎么彻底清除?
6Win10总提示已重置应用默认设置怎么解决?
7Win11分辨率改不了怎么办?Win11分辨率调整方法
8Win11开始菜单怎么样设置在左下角?Win11开始菜单移至左下角步骤
9Windows11打印机驱动怎么安装?Windows11打印机驱动安装方法分享
10如何在Win11正式版中创建虚拟桌面?Win11正式版创建虚拟桌面的方法
装机必备 更多+
重装教程
大家都在看
电脑教程专题 更多+
