win10电脑如何修改默认浏览器?win10修改默认浏览器的教程
自己的win10电脑会不会发现默认浏览器经常变动,有可能是被恶意软件修改的。大家都习惯用自己喜欢的浏览器,不喜欢被改来改去,但是有些别的浏览器又有用处,不能删掉。可是每隔段时间,或者误操作点到确认更改默认浏览器后要怎么改回来呢?
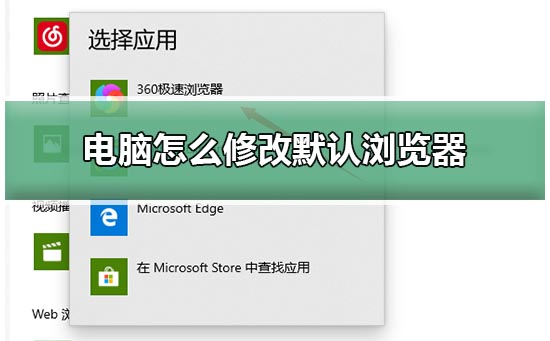
方法一:
1.点击此电脑——最上面“计算机”——“打开设置”
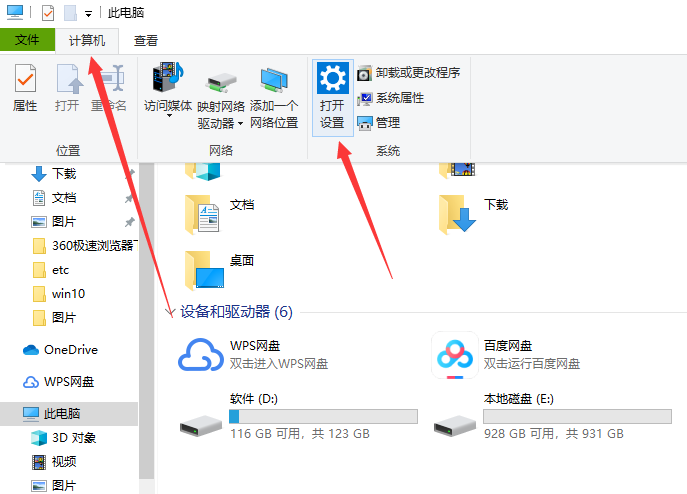
2.windows设置——应用
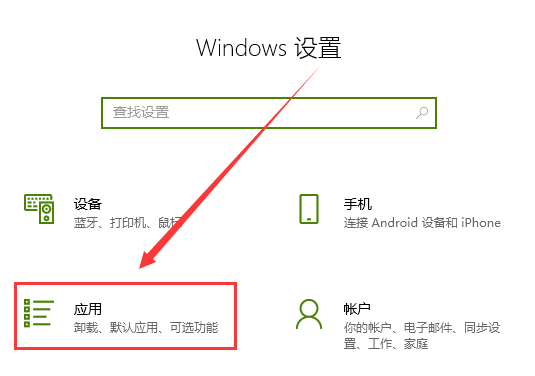
3.应用和功能——默认应用。
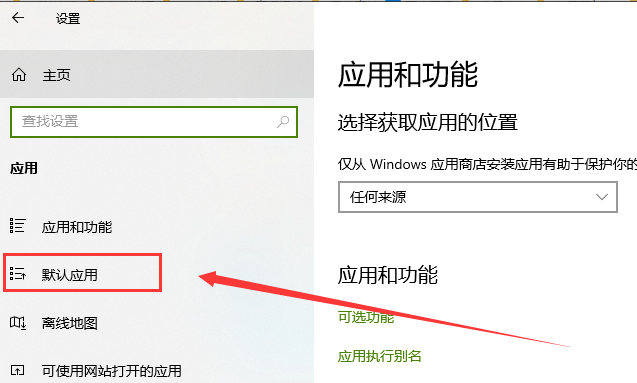
4.默认应用——web浏览器——选择自己需要设置的浏览器即可
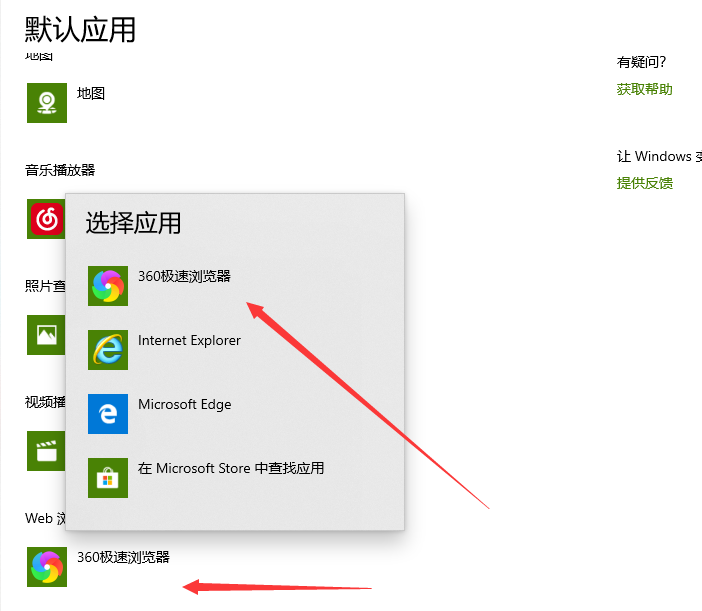
方法二:
1.打开需要设置的浏览器——点击设置按钮——选项按钮
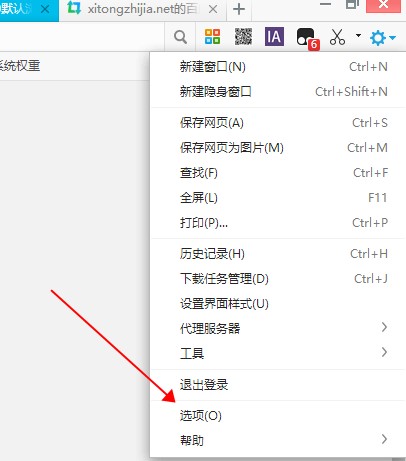
2.选项——基本设置——点击设置默认浏览器
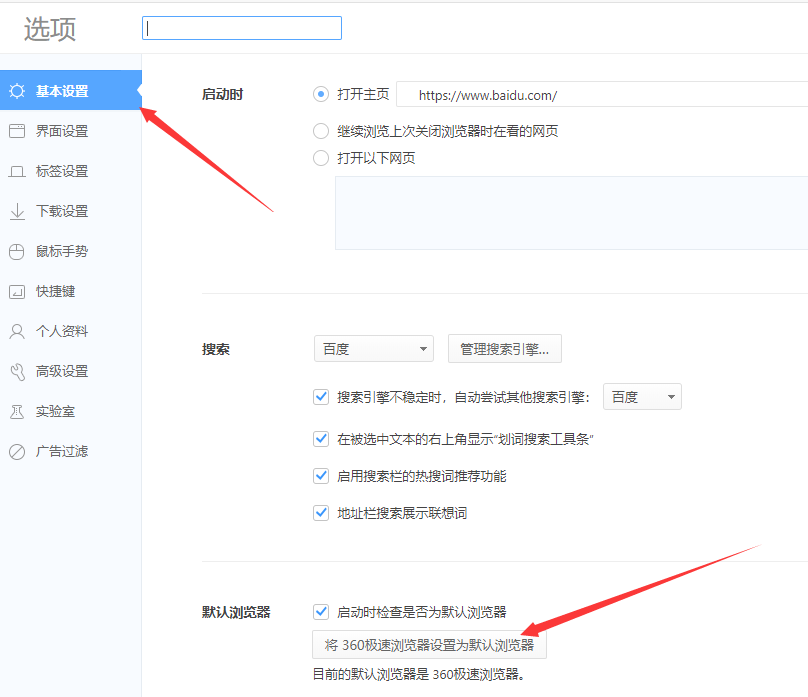
方法三:
1.点击左下角Windows图标——输入控制面板——点击进入控制面板
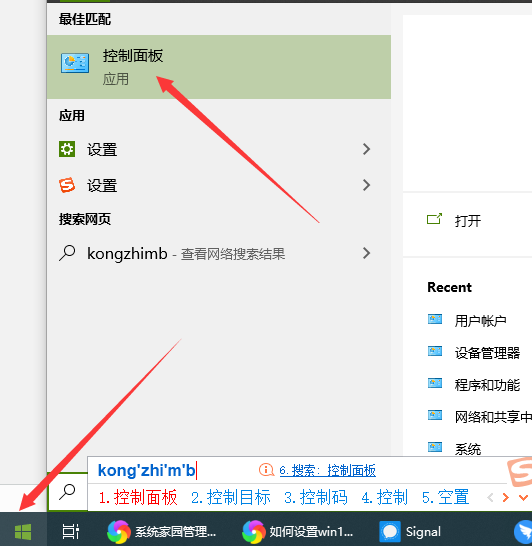
2.选择查看方式——大图标
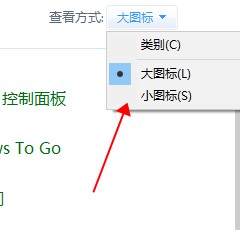
3.选择默认程序
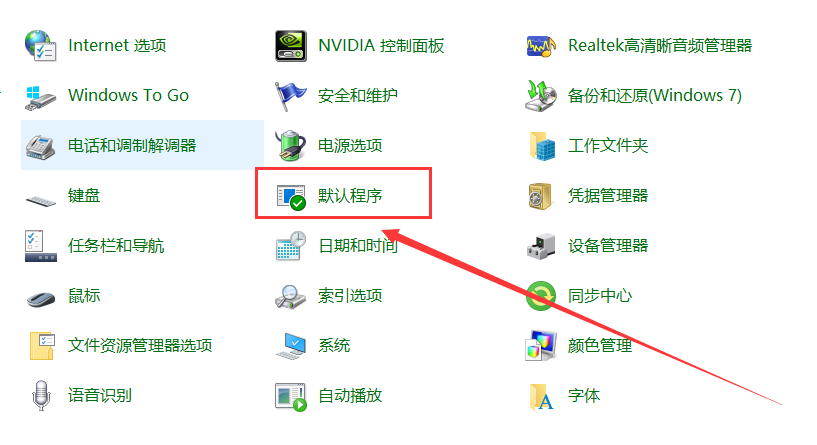
4.在选择Windows默认使用的程序——设置默认程序
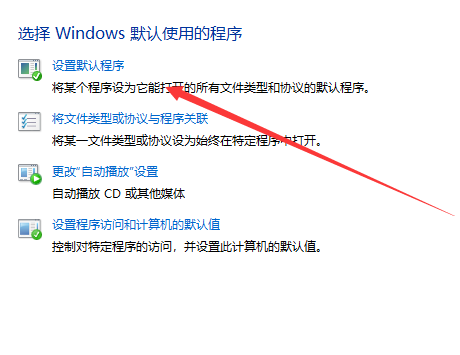
5.默认应用——web浏览器——选择需要设置的浏览器。
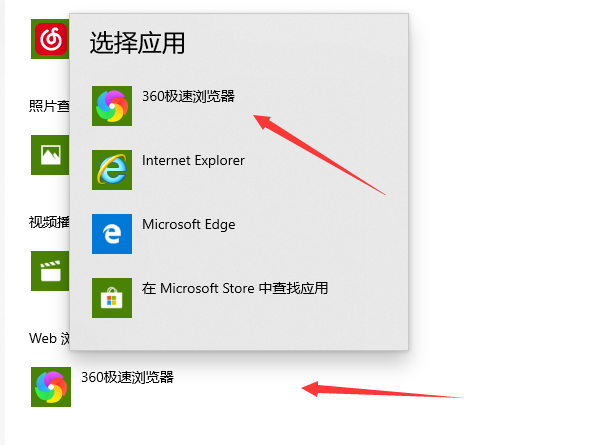
以上就是本站小编为各位用户带来的win10电脑修改默认浏览器教程详细内容了,想看更多相关文章欢迎您收藏本站。
相关文章
- win10桌面图标怎么隐藏?win10桌面图标的隐藏方法?
- win10整个屏幕变蓝如何解决?win10屏幕变蓝解决教程
- Win10系统文件夹名字变大如何恢复?文件夹名字变大的解决方法
- Win10 1909系统任务栏怎么隐藏
- 如何优化win10系统的文件管理?
- win10操作中心打不开怎么办?win10操作中心打不开的解决方法
- win10商店怎么换中文?win10商店设置中文教程?
- win10镜像如何硬盘安装
- Win10系统缺少磁盘清理选项怎么办?Win10系统缺少磁盘清理选项修复方法
- win10有必要分区吗?win10要不要分区的解答
- win10远程连接失败怎么办?win10远程连接失败解决方法?
- 笔记本win10系统怎么优化最流畅
- win7升级win10还免费吗
- win10开机登录密码取消不掉_win10开机登录密码无法取消
- win10系统如何开启自动删除问题的更新?
- 如何用U盘安装win10专业版
热门教程
Win11安卓子系统安装失败
2Win10视频不显示缩略图怎么办?
3笔记本Win7系统屏幕变小两侧有黑边怎么解决?
4Win7旗舰版COM Surrogate已经停止工作如何解决?
5Win10如何强制删除流氓软件?Win10电脑流氓软件怎么彻底清除?
6Win10总提示已重置应用默认设置怎么解决?
7Win11分辨率改不了怎么办?Win11分辨率调整方法
8Win11开始菜单怎么样设置在左下角?Win11开始菜单移至左下角步骤
9Windows11打印机驱动怎么安装?Windows11打印机驱动安装方法分享
10如何在Win11正式版中创建虚拟桌面?Win11正式版创建虚拟桌面的方法
装机必备 更多+
重装教程
大家都在看
电脑教程专题 更多+
