windows7系统如何将硬盘进行合并分区?
当我们使用win7操作系统时,有时我们可能会重新分区我们的计算机。因此,仍有许多合作伙伴不知道如何合并Windows7硬盘的分区。小编知道,我们可以右键点击桌面上的电脑图标,进入管理,打开管理选项,合并。让我们看看小编是怎么做到的~


windows7硬盘怎么合并分区1、鼠标右键单击计算机-属性。
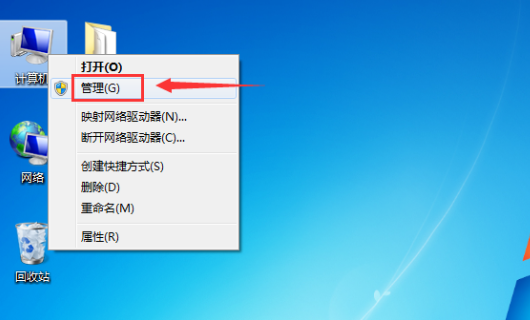
2、在管理磁盘界面点击磁盘管理分项。
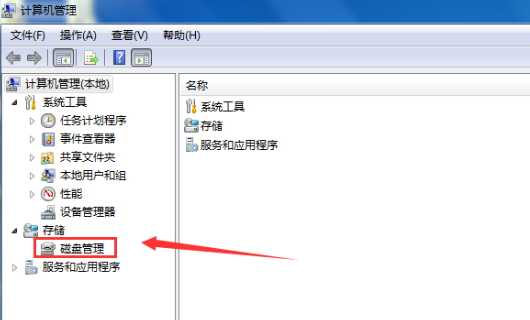
3、可以看到所有磁盘分区,我们合并C和H盘。
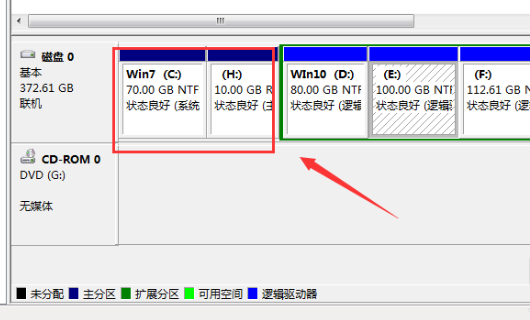
4、右键单击要合并的磁盘,选择删除卷。
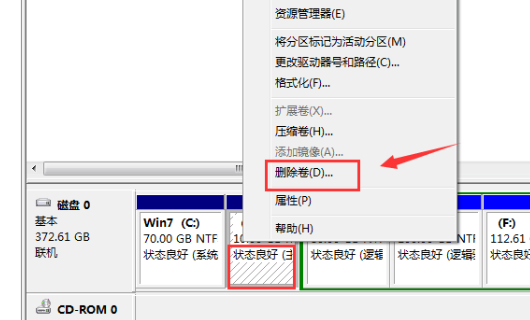
5、进入磁盘删除阶段,提示删除风险,点击确定即可。
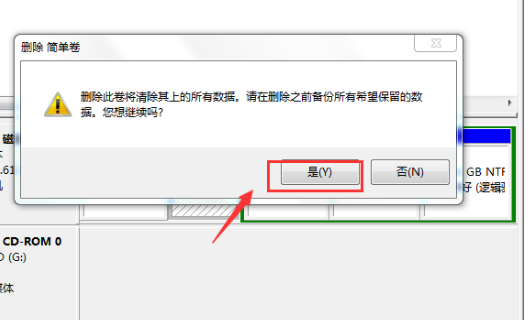
6、删除成功后来合并分区,右键单击C盘选择扩展卷。
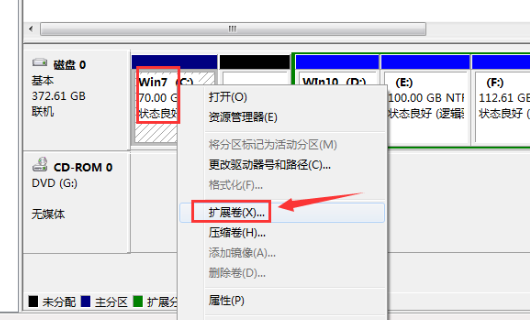
7、进入合并向导,点击下一步。

8、选择你要合并的分区,就是H的10G空间,点击下一步。
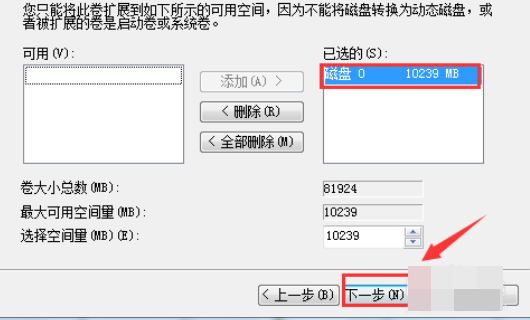
9、合并完成,点击完成按钮。
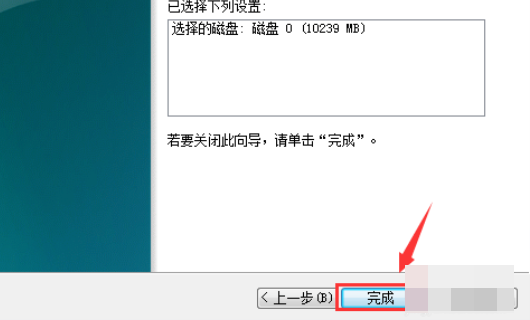
10、合并成功,我们可以看到C盘已经80G了,H盘消失了。
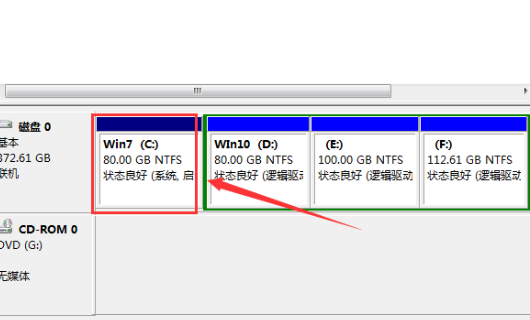
相关文章
- 重启Windows7系统出现"配置Windows Update 已完成%"怎么办
- Windows7系统如何禁止软件联网
- Windows7系统如何利用驱动人生安装打印机驱动
- Windows7系统找不到该项目的错误问题解决方案
- win7休眠状态可以下载文件吗?Windows7系统怎么设置离线下载的办法
- Windows7系统怎么关闭开机提示音
- Windows7系统设置用户账户密码的方法(图文教程)
- windows7旗舰版系统点评下载安装详细教程
- 固态硬盘也会假死吗?Windows7系统固态硬盘卡顿假死的处理方法
- windows7系统如何关闭3d加速
- Windows7系统创建无线临时(计算机到计算机)网络的方法
- Windows7系统怎么设置默认浏览器
- windows7系统如何关闭屏幕保护
- Windows7系统中火狐浏览器设置(更改)主页的方法
- 华宇拼音输入法是否支持windows7系统
- Windows7系统修改界面文本大小的技巧
热门教程
Win11安卓子系统安装失败
2Win10视频不显示缩略图怎么办?
3笔记本Win7系统屏幕变小两侧有黑边怎么解决?
4Win7旗舰版COM Surrogate已经停止工作如何解决?
5Win10如何强制删除流氓软件?Win10电脑流氓软件怎么彻底清除?
6Win10总提示已重置应用默认设置怎么解决?
7Win11分辨率改不了怎么办?Win11分辨率调整方法
8Win11开始菜单怎么样设置在左下角?Win11开始菜单移至左下角步骤
9Windows11打印机驱动怎么安装?Windows11打印机驱动安装方法分享
10如何在Win11正式版中创建虚拟桌面?Win11正式版创建虚拟桌面的方法
装机必备 更多+
重装教程
大家都在看
电脑教程专题 更多+
