win10电脑亮度怎么调快捷键?win10电脑亮度调节快捷键教程
win10系统是一个非常优秀的智能系统,新的智能技术可以帮助用户更好地体验系统的优秀!多样化的设置功能可以根据用户的习惯调整他们使用最舒适的计算机。最近,许多朋友问如何调整win10计算机的亮度!今日小编为大家带来了win10屏幕亮度调节教程,让我们一起来看看吧。

win10屏幕亮度调节教程:
方法一:
1、左下角点击搜索,输入控制面板。
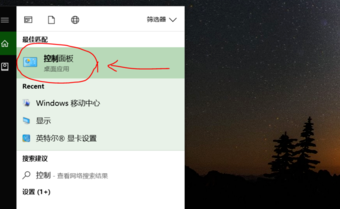
2、进入界面,选择 Windows移动中心。

3、弹出窗口,选择显示器亮度,滑动调节亮度。
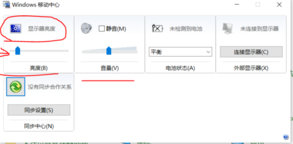
方法二:
1、点击右下角的通知图标。
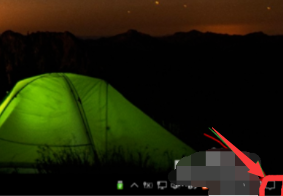
2、直接点击亮度标志,可以快捷调节亮度。
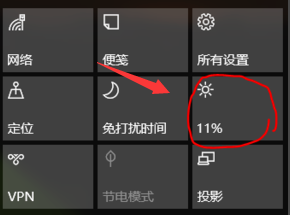
方法三:
1、点击右下角通知图标,选择所有设置。
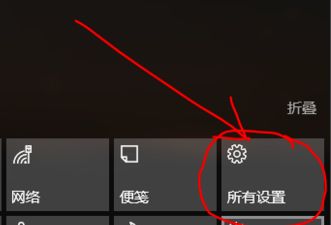
2、选择系统。
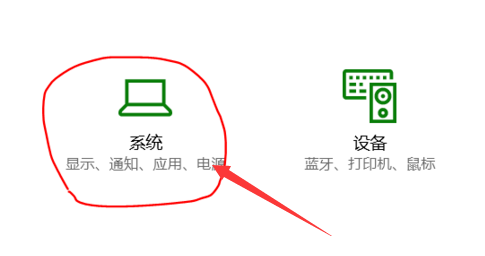
3、选择显示——调整亮度级别。
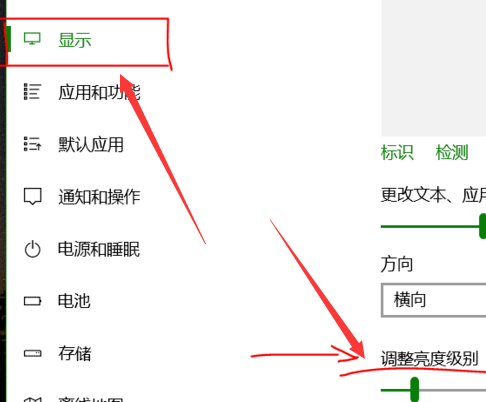
以上就是本站为您带来的win10电脑亮度怎么调快捷键的所有内容希望可以解决掉您的困惑。
热门教程
Win11安卓子系统安装失败
2Win10视频不显示缩略图怎么办?
3笔记本Win7系统屏幕变小两侧有黑边怎么解决?
4Win7旗舰版COM Surrogate已经停止工作如何解决?
5Win10如何强制删除流氓软件?Win10电脑流氓软件怎么彻底清除?
6Win10总提示已重置应用默认设置怎么解决?
7Win11分辨率改不了怎么办?Win11分辨率调整方法
8Win11开始菜单怎么样设置在左下角?Win11开始菜单移至左下角步骤
9如何在Win11正式版中创建虚拟桌面?Win11正式版创建虚拟桌面的方法
10Windows11打印机驱动怎么安装?Windows11打印机驱动安装方法分享
装机必备 更多+
重装教程
大家都在看
电脑教程专题 更多+
