win7怎么连接远程桌面?win7远程桌面连接方法教程
今天,小编给我带来了一个使用win7远程桌面连接的课程。最近,很多朋友问我如何设置远程桌面连接。他们需要让其他人远程解决一些计算机问题,或者帮助自己进行其他一些操作。请查看以下使用win7远程桌面连接的详细过程。
win7远程桌面连接使用特别适合我们使用,可以直接进行对远程设备进行所需的操作,鉴于最近想知道这个方法的朋友越来越多,为此,今天小编带来的是win7远程桌面连接使用教程。
第一步设置静态IP地址
右键点击电脑桌面的‘网络’进入‘属性’; 在‘网络和共享中心’点击‘本地连接’
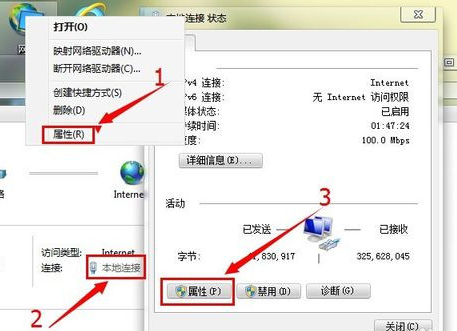
远程连接(图1)
双击打开‘协议版本四’,在‘常规’设置查看IP地址,动态IP地址无法开启远程桌面连接功能
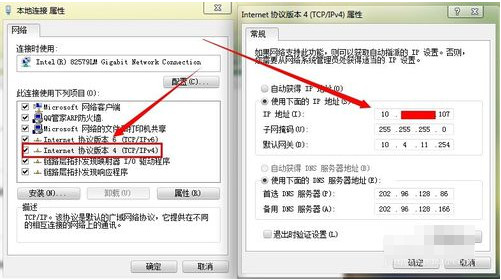
远程连接(图2)
如果你的是动态IP地址,在运行输入’cmd‘命令【ipconfig/all】查看IP基本信息,最后填写在协议版本四中。
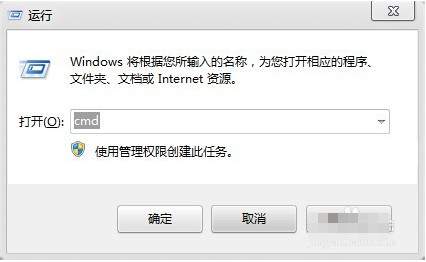
远程连接(图3)
将里面的信息填写回之前要做的步骤中
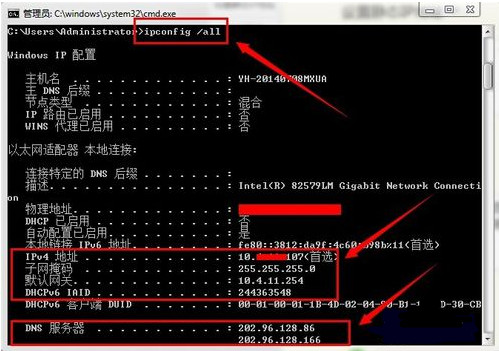
远程连接(图4)
第二步开启远程桌面连接设置
右键点击’我的电脑‘进入’属性‘点击左过菜单栏中的’远程设置‘;把远程桌面选项设置成’允许运行任意版本远程桌面的计算机连接‘。
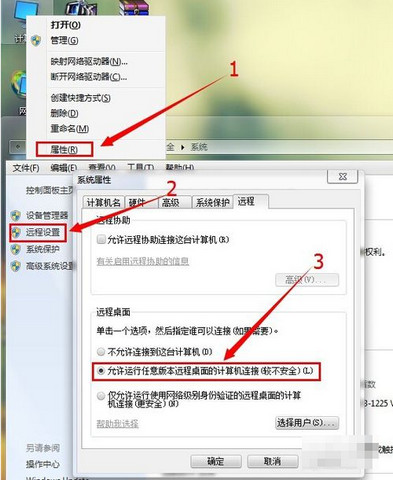
远程连接(图5)
远程桌面连接必须设置密码后才可以进行,这次使用cmd快速修改密码方法。进行cmd后输入’net user administrator hqifeng‘(administrator是用户名,hqifeng是我设置的开机密码)命令成功完成即成功设置。
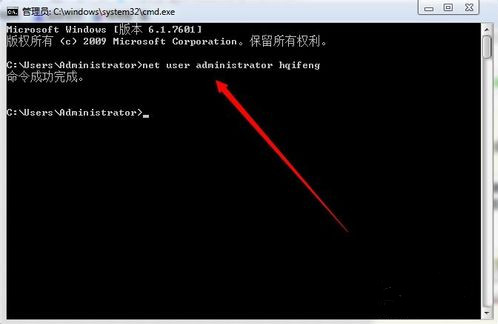
远程连接(图6)
第三步,进行远程桌面连接
使用另一台电脑(虚拟机也可以)打开运行输入‘mstsc’,
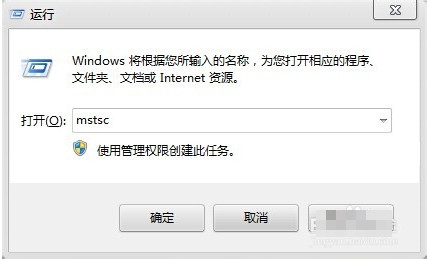
远程连接(图7)
在远程桌面连接下点击选项。
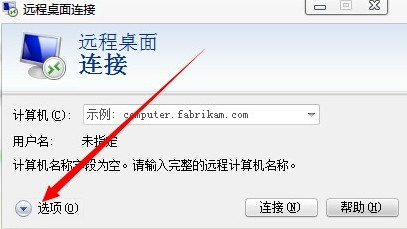
远程连接(图8)
把体验性能设置成最高
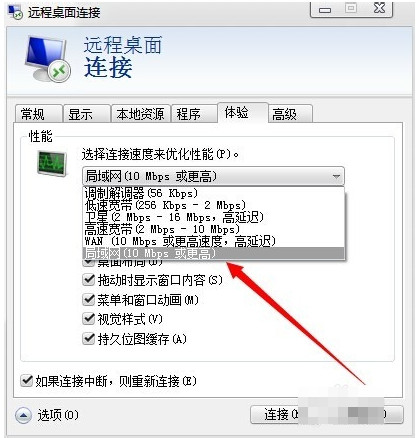
远程连接(图9)
输入框中输入需要被远程电脑的IP地址,
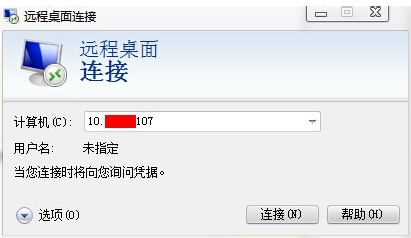
远程连接(图10)
点击是,然后输入帐户和密码进行远程
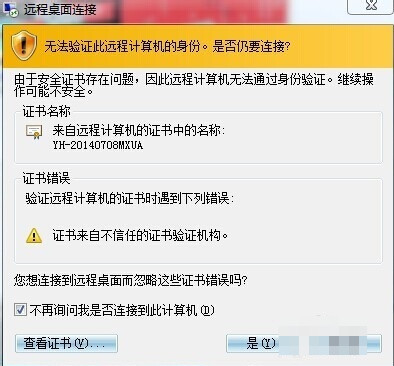
远程连接(图11)
最后远局域网远桌面连接成功。成功连接上自己的电脑。
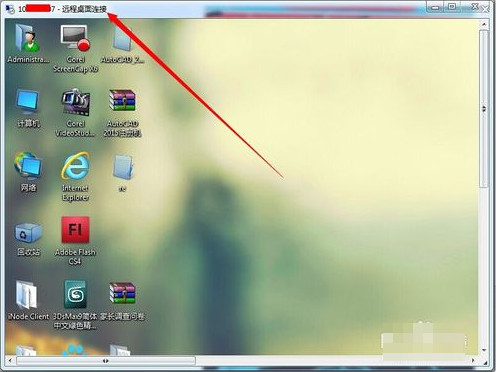
远程连接(图12)
相关文章
- win7声音图标红叉怎么办?win7声音图标红叉的解决方法
- win7系统usb接口无法使用怎么办?win7所有usb接口不能使用的解决教程
- win732位怎么玩魔兽世界怀旧服?win732位能不能玩魔兽世界说明
- win7本地磁盘图标异常的具体处理方法
- win7如何校正显示器颜色?win7校正显示器颜色的方法
- 雨林木风win7安装后鼠标不能动的解决方法
- win7如何优化固态?win7固态ssd优化教程
- win7系统升级更新教程?win7系统升级更新教程汇总
- win7ultimate是什么版本?大家都叫win7ultimate为什么版本?
- Win7系统电脑怎么批量更改文件属性?Win7系统电脑批量更改文件属性的方法
- win7如何优化游戏帧数?win7游戏帧数优化教程
- win7蓝牙在哪里打开?打开win7蓝牙的方法?
- 深度技术win7系统在哪下载?深度技术win7系统下载及安装教程
- 电脑出现win7explorer无法启动已破坏怎么办?详细的修复教程?
- win7如何优化游戏?win7游戏优化教程
- win7 c盘要如何清理?win7电脑清理c盘垃圾的操作方法
热门教程
Win11安卓子系统安装失败
2Win10视频不显示缩略图怎么办?
3笔记本Win7系统屏幕变小两侧有黑边怎么解决?
4Win7旗舰版COM Surrogate已经停止工作如何解决?
5Win10如何强制删除流氓软件?Win10电脑流氓软件怎么彻底清除?
6Win10总提示已重置应用默认设置怎么解决?
7Win11开始菜单怎么样设置在左下角?Win11开始菜单移至左下角步骤
8Win11分辨率改不了怎么办?Win11分辨率调整方法
9如何在Win11正式版中创建虚拟桌面?Win11正式版创建虚拟桌面的方法
10Windows11打印机驱动怎么安装?Windows11打印机驱动安装方法分享
装机必备 更多+
重装教程
大家都在看
电脑教程专题 更多+
