Win10系统怎么设置电脑开机密码?Win10系统设置电脑开机密码教程
Win10系统怎么设置电脑开机密码呢?下面,我们一起来看看Win10系统设置电脑开机密码的具体解决方法吧。
方法/步骤
1、点击电脑左下角开始按钮;

2、点击本机账户头像;
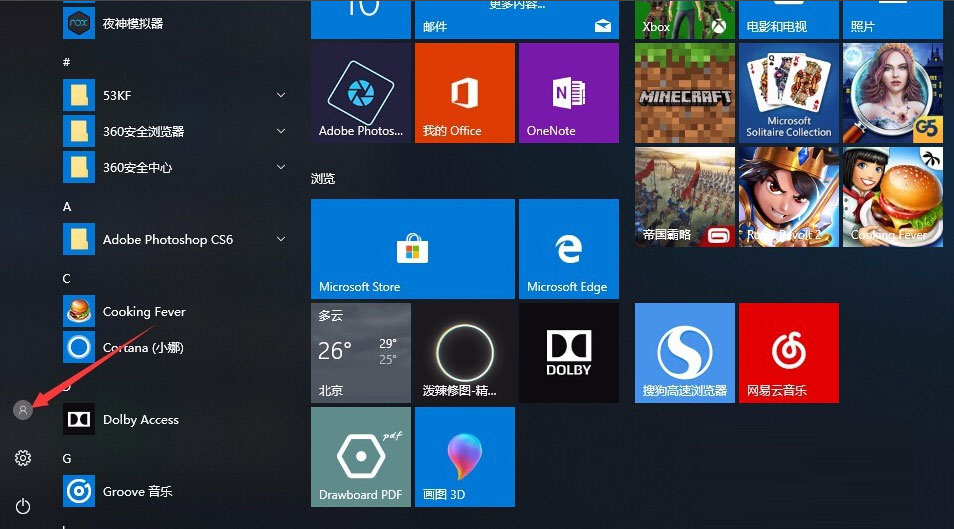
3、选择更改账户设置;

4、点击登录选项;
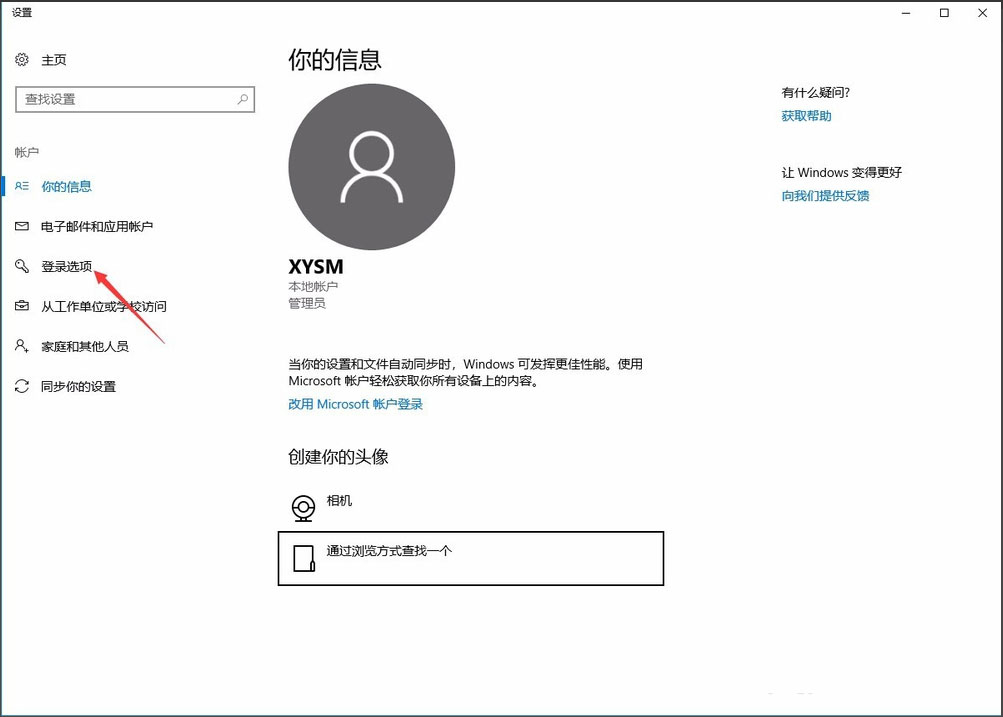
5、找到密码选项点击添加;
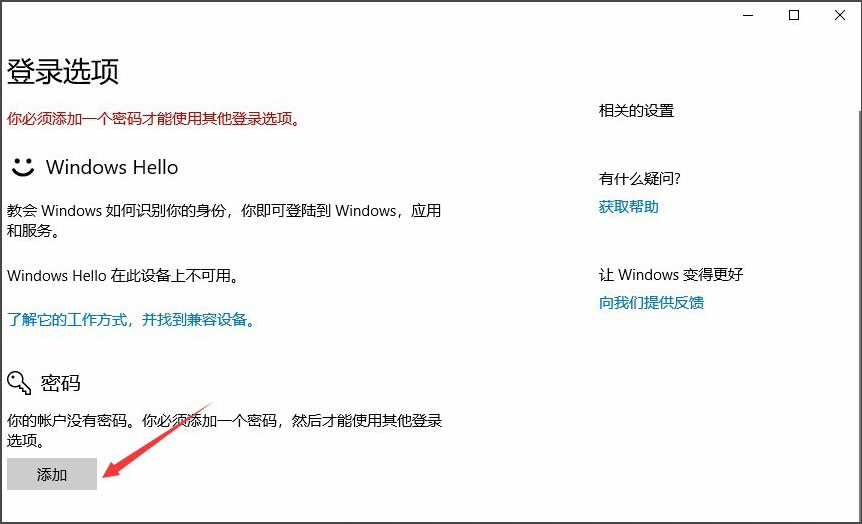
6、输入你要设置的密码以及密码提示,点击下一步;
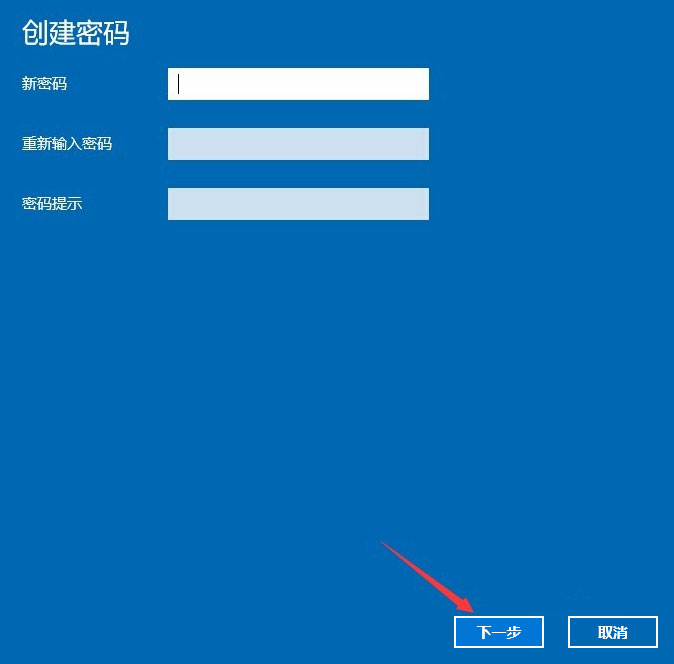
7、最后点击完成,就完成了电脑密码的设置,下次登录时,用你设置的密码就可以登录了。
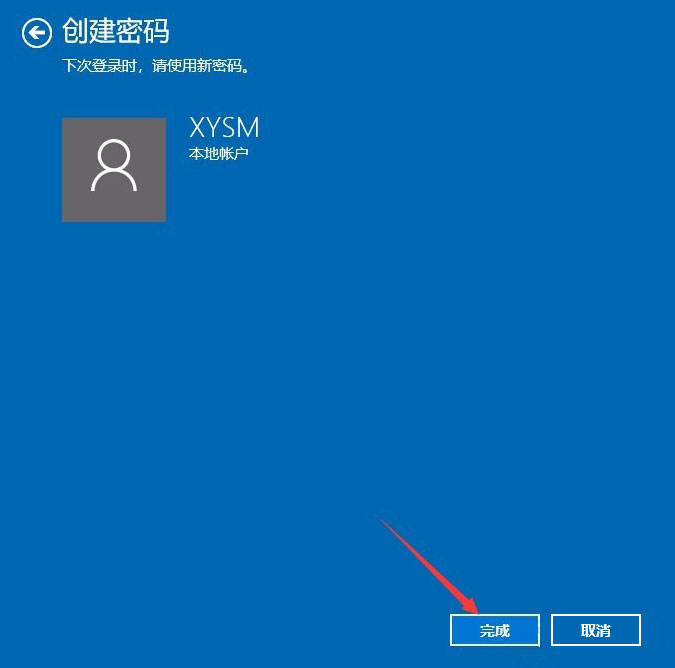
以上就是Win10系统设置电脑开机密码的具体解决方法,按照以上方法进行操作,就能轻松为电脑设置开机密码了。
相关文章
- win10远程连接切换用户怎么设置不用重复输入登录密码?解决教程?
- win10系统的Edge浏览器如何禁用javascript?
- Windows10"你好小娜"唤醒如何开启
- win10第三方软件模糊如何解决
- windows10激活密钥专业版权限怎么设置?windows10激活密钥专业版权限设置教程
- 怎么装系统windows10?安装windows10系统的方法
- win10专业版系统怎样下载单机游戏?win10专业版下载单机游戏的方法
- win101903不兼容设备通知是什么?win101903不兼容设备通知教程
- win10蓝牙耳机卡顿要怎么解决?win10蓝牙耳机卡顿有什么调好方法?
- 如何限制win10系统中应用程序打开或关闭摄像头
- win10控制面板卸载不了软件怎么办?win10控制面板卸载不了软件解决方法
- win10系统崩溃怎么修复cmd?win10系统崩溃修复cmd教程
- win10右键个性化和显示设置打不开解决方法?详细设置步骤?
- win10待机密码在哪里设置?要怎么设置?
- Windows10右键没有nvidia怎么办?Windows10右键没有nvidia解决教程
- KB4493474更新了什么内容?KB4493474更新内容介绍
热门教程
Win10视频不显示缩略图怎么办?
2Win11安卓子系统安装失败
3笔记本Win7系统屏幕变小两侧有黑边怎么解决?
4Win7旗舰版COM Surrogate已经停止工作如何解决?
5Win10如何强制删除流氓软件?Win10电脑流氓软件怎么彻底清除?
6Win10总提示已重置应用默认设置怎么解决?
7Win11分辨率改不了怎么办?Win11分辨率调整方法
8Win11开始菜单怎么样设置在左下角?Win11开始菜单移至左下角步骤
9Windows11打印机驱动怎么安装?Windows11打印机驱动安装方法分享
10如何在Win11正式版中创建虚拟桌面?Win11正式版创建虚拟桌面的方法
装机必备 更多+
重装教程
大家都在看
电脑教程专题 更多+
