win10电脑怎么恢复还原出厂设置?win10强制恢复出厂设置教程
win10系统是目前使用人数最多的一款操作系统,它自带全新的视觉效果,操作简单流畅,提高了用户体验,增强了系统的安全性。接下来,我就给大家分享一下win10系统下的一个大功能,强制恢复出厂设置,赶紧来看看吧!
手机都能有恢复出厂设置功能,电脑怎么能缺少呢?其实win10系统早就内置了一个恢复出厂设置功能--重置此电脑。不管是电脑开机还是关机状态下都能使用。下面,我就教大家win10系统如何强制恢复出厂设置。
win10强制恢复出厂设置详细步骤
1、在电脑关机状态下,按下开机键,出现微软徽标界面时长按电源键强制关机。重复此步骤三次,我们就会看到电脑进入自动修复界面。
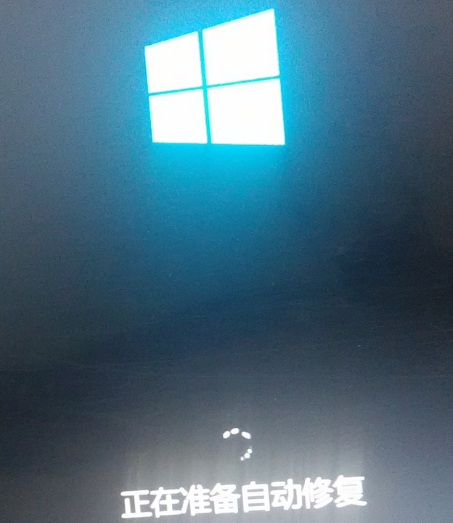
win10强制恢复出厂设置电脑图解1
2、等待自动修复完成后会出现如图界面,选择高级选项
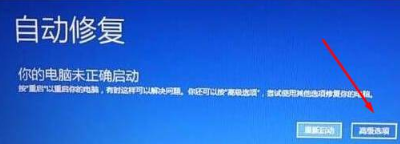
win10电脑图解2
3、此界面选择疑难解答
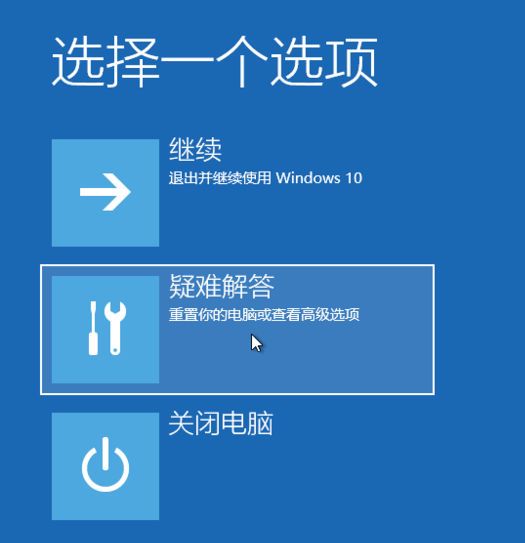
win10强制恢复出厂设置电脑图解3
4、这时候我们就会看到两个选项,重置此电脑,高级选项。高级选项可以进入安全模式进行修复电脑系统问题。既然我们要恢复出厂设置,就选择重置此电脑
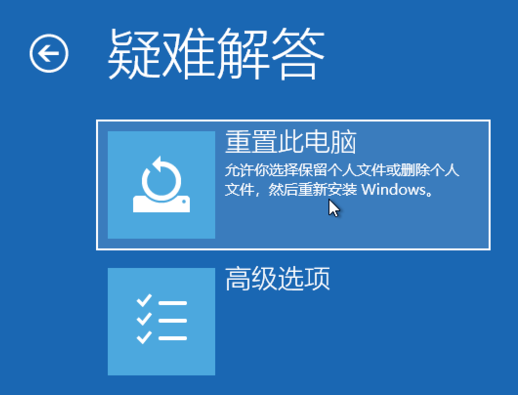
win10电脑图解4
5、依然出现两种选择,保留我的文件和删除所有内容。大家可以根据需要进行选择
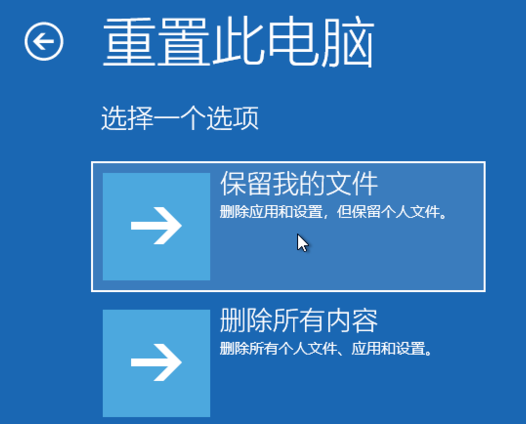
出厂设置电脑图解5
6、出现重置此电脑窗口,选择需要重置的账户,如果设置了密码就输入,没有设置密码就直接点击继续
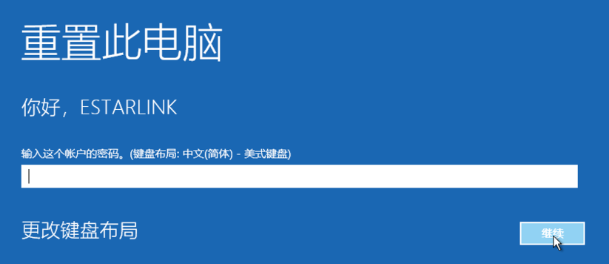
出厂设置电脑图解6
7、一切准备就绪后,点击重置按钮。电脑就会自动重启并重置此电脑
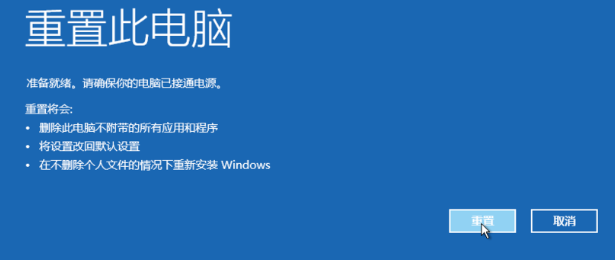
出厂设置电脑图解7
以上就是win10强制恢复出厂设置的图文教程了,希望能帮助到各位。
相关文章
- Win10系统无法打开Windows Defender的修复教程
- win10锁屏壁纸保存方法?win10锁屏壁纸要怎么保存下来?
- win10最新版本下载
- 如何Win10系统的双系统?win10中的双系统切换教程
- Win10玩吃鸡游戏弹出提示“out of memory”怎么办?
- win10任务栏不显示时间怎么解决?win10任务栏不显示时间设置方法
- win10自动播放如何打开?打开win10自动播放的方法
- win10键盘错乱怎么恢复
- 如何关闭win10系统的自动修复功能?
- 联想ThinkPad X280如何安装win10系统?
- Win10版微软Cortana新增直接打开网站功能
- Win10 1909更新后无法上网什么问题?Win10 1909无法上网修复方法
- win10系统如何iis开启Asp程序错误信息调试?
- win10系统使用切换窗口功能有延迟怎么解决?
- win10如何修复引导失败?win10修复引导失败的方法
- win10系统使用隐藏的小技巧有哪些
