win10安全模式怎么进?win10安全模式进不去?
Windows10的安全模式或是很有效的,偶然我们需要对电脑做少许操纵的时候就需求进入这个模式,如对一些顽固软件或者病毒举行全盘的查杀等等。在win7时代,我们要进入安全模式或是挺简单的,开机按F8就行。不过,到了win10期间就不管用了。这是因为Win10系统中的安全模式是在系统的自动修复模块了的,我们需要在系统设置界面操作进入的。针对这个问题,我给大家带来了具体的操作步骤,希望能帮助你们。
1、打开“开始”菜单,找到里面的“设置”
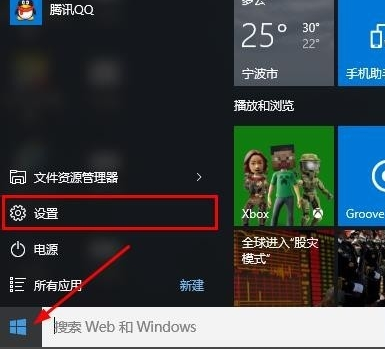
安全模式系统软件图解1
2、打开进入设置界面,找到里面的“更新和安全”
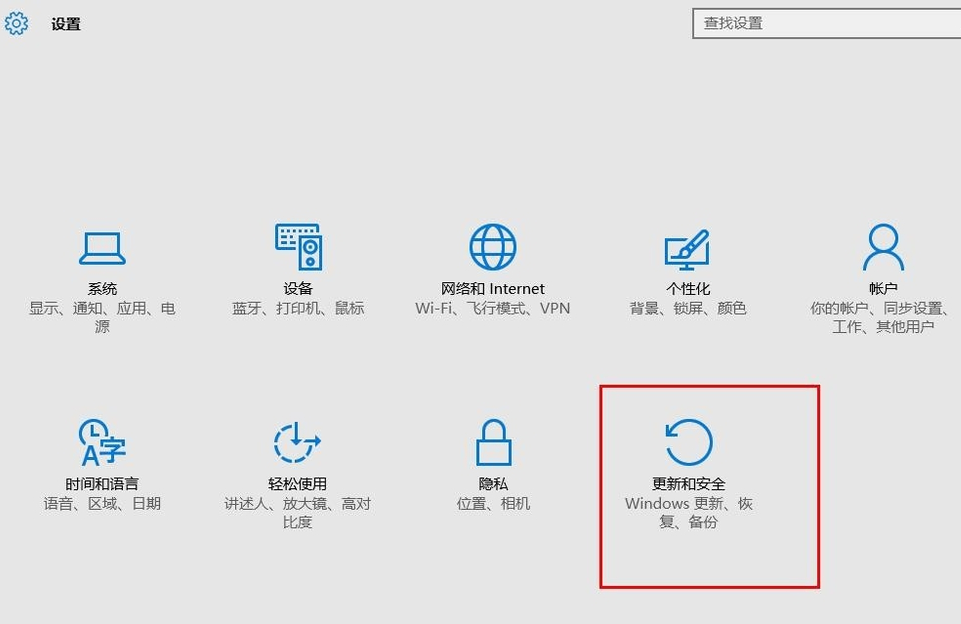
安全模式系统软件图解2
3、打开更新和安全,左侧的“修复”,点击高级启动中的“立即重启”按钮。
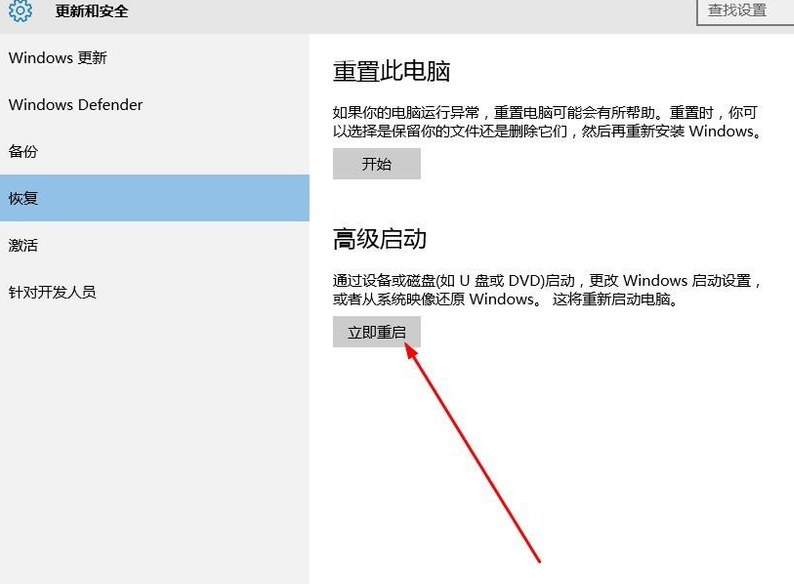
win10系统软件图解3
4、、系统自动进入安全操作界面,选择“疑难解答”
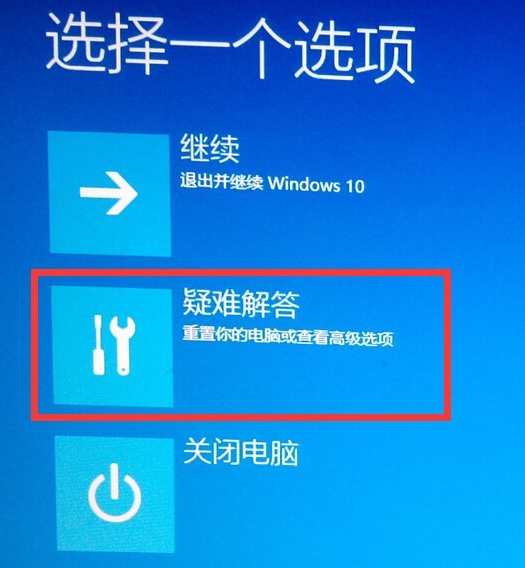
安全模式系统软件图解4
5、进入疑难解答,选择“高级选项”
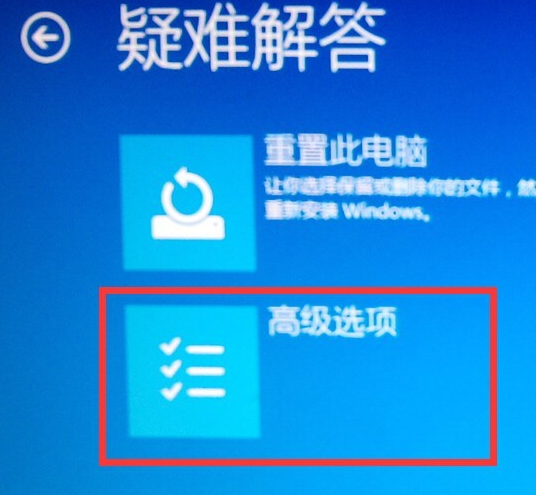
win10进安全模式系统软件图解5
6、进入高级选项,里面有系统修复、启动修复、命令提示符、启动设置等,我们选择“启动设置”

win10进入安全模式方法系统软件图解6
7、进入启动设置界面,点击“重启”按钮,重启计算机
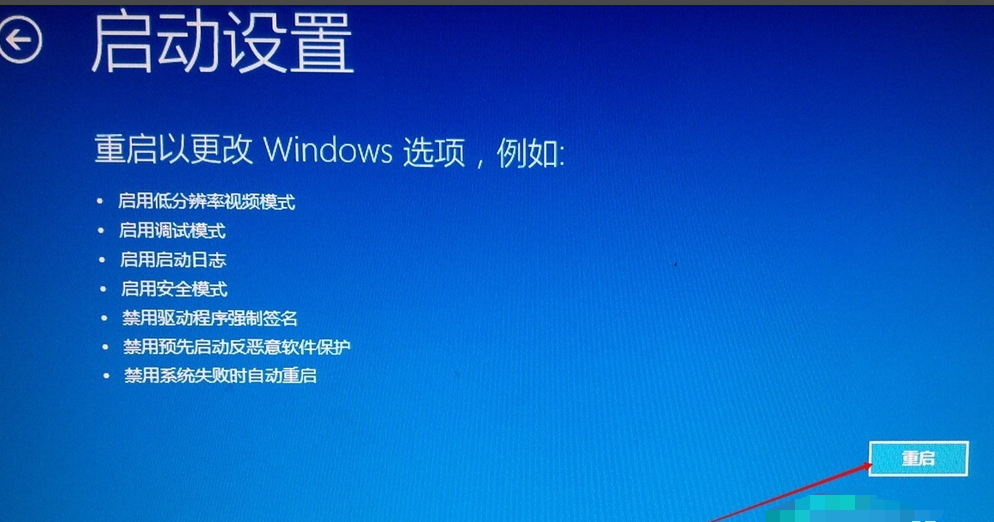
win10进入安全模式方法系统软件图解7
8、进入启动设置界面,有9个不同的选项,我们是进入安全模式,按一下键盘上的4或F4
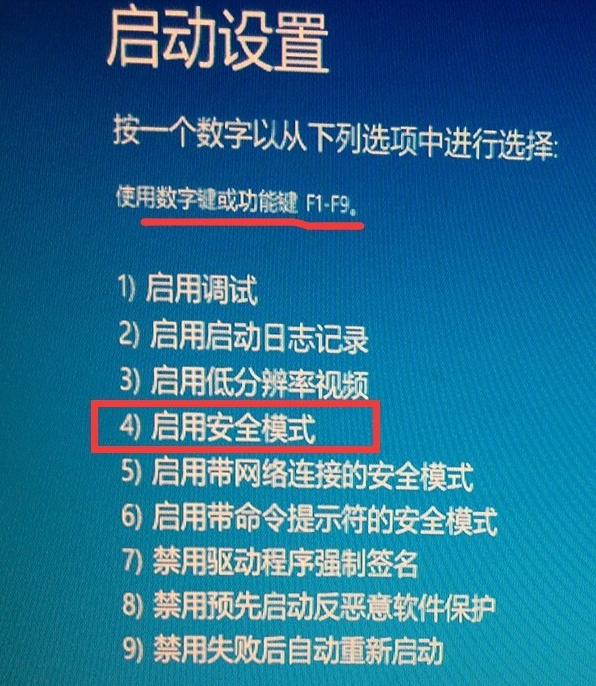
win10进入安全模式方法系统软件图解8
9、这样win10就会自动进入安全模式了。
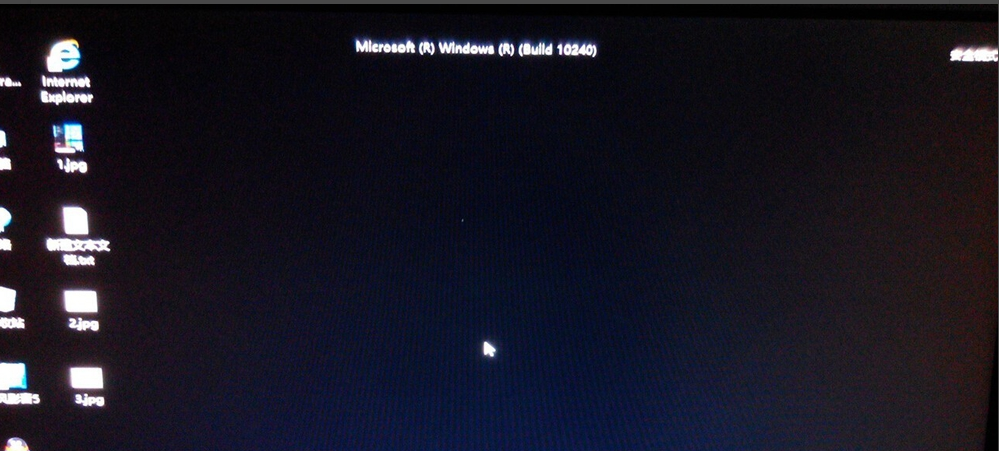
win10系统软件图解9
以上就是win10进入安全模式的方法了,希望能帮助到你
相关文章
- edge浏览器关闭没有响应是什么情况?关闭edge提示没有响应解决方法
- edge安装第三方插件要避开哪些坑?简单4步教你安装插件
- win10蓝牙添加设备无法连接要怎么解决?win10蓝牙添加设备无法连接设置方法?
- win10系统怎么更改用户名?win10更改用户名的方法
- win10自动更新怎么关闭?关闭win10自动更新的方法
- Win10开机密码忘记怎么办?Win10开机密码忘记的处理方法
- win10系统如何开启游戏模式?win10系统开启游戏模式步骤
- win10怎么安装杜比音效?win10安装杜比音效教程
- win10桌面图标不见了右键无反应?win10桌面图标不见了右键无反应处理教程
- win10系统192.168.1.1进不去怎么办?如何解决win10系统192.168.1.1进不去
- 联想笔记本win10怎么进入安全模式?联想笔记本win10进入安全模式的方法
- 电脑店重装win10多少钱?电脑店重装win10价钱介绍
- win10右键显示设置打不开怎么办?有没有好的解决方法?
- win10桌面黑屏任务栏一直闪
- Win10系统无法访问共享硬盘的解决方法分享
- win10连接网络受限制怎么办
