win11系统怎么文件加密?Win11系统给文件加密详细教程
在更新Win11系统后,由于更换了新系统,界面改变了,设置改变了很多,因此很多功能都无法使用。假如你遇到了同样的情况,不要急着开始学习Win11,可以查看小编的教程。以下小编带来的是win11系统中文件加密的问题。

具体步骤:
1、首先我们右键“此电脑”,选择“属性”,然后在属性面板左上方选择“控制面板主页”。
2、打开控制面板后,在右上方将查看方式更改为“大图标”,就能找到“BitLocker驱动器加密”了。
3、点击进入“BitLocker驱动器加密”,选择需要加密的磁盘,点击右边的“启用BitLocker”。
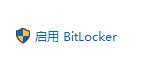
4、接着勾选密钥恢复,然后输入想要设置的密码,再点击“下一步”。
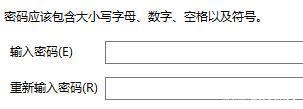
5、然后设置备份密钥的位置,有四种位置可以选择,选哪一个都可以。
6、备份完成后设置驱动器大小和加密模式,都根据自己需要进行设置即可。
7、设置完成后就会进入加密界面,点击下方的“开始加密”等待加密完成就可以了。

相关文章
- Win11怎么查看系统密匙?Win11查看密匙方法
- Win11可以装Steam吗 Win11是否能玩Steam上的游戏
- Win11任务栏不显示怎么解决?
- Win11商店无法加载页面怎么办?Win11应用商店打不开怎么办?
- 笔记本怎么重装系统Win11 笔记本重装Win11系统教程分享
- Win11被360设置护眼模式怎么更改?
- Win11 pin不可用进不去桌面怎么办?Win11 pin不可用进不去桌面解决方法
- 老电脑升级Win11怎么绕过升级检测?老机器绕过升级检测批处理命令
- Win11wifi密码输入不了怎么办?Win11wifi密码输入不了解决方法
- 为什么Win11拖动窗口卡顿?Win11拖动窗口卡顿图文教程
- 暗影精灵5电脑能不能升级Windows11?
- Win11怎么直接安装安卓apk/app?
- Win11智能任务栏适配要怎么设置?
- Win11更新到8%失败怎么办?Win11更新到8%失败的解决方法
- 更新Win11系统重启没有安装怎么办?更新Win11系统重启没有安装的解决方法
- Win11任务栏如何打开任务管理器?Win11任务栏打开任务管理器方法
