win10怎么更改切换输入法按键?win10更改切换输入法按键教程
最近很多用户发现win10的输入按钮不习惯,那么如何设置呢?win10更新后,有很多小漏洞,今天小边带来了详细的解决方案,只要设置简单,具体来看看。
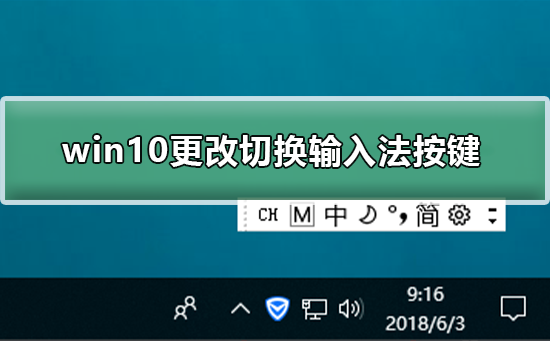
win10更改切换输入法按键的方法
1、找到电脑左下角的“开始"图标,用鼠标右键点击它,在弹出的菜单选项里再用鼠标左键点击“设置”来打开Windows设置。
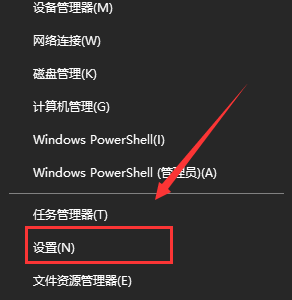
2、进入“Windows设置”后再点击“设备”
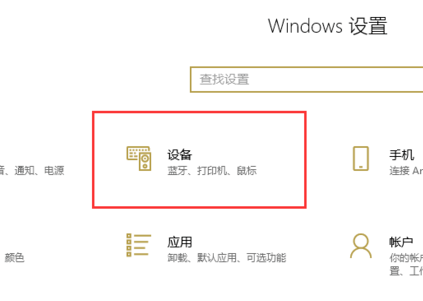
3、打开“设备”界面后再点击左边的“输入”。
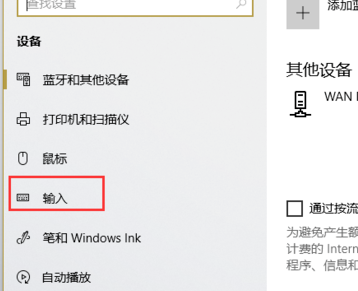
4、在“输入”界面再点击“高级键盘设置”。
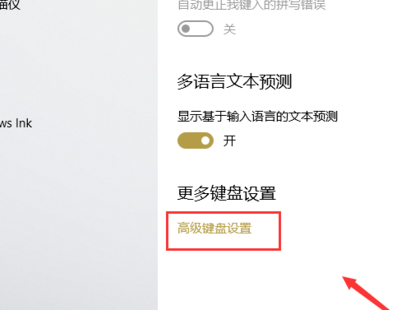
5、进入“高级键盘设置”后再点击“语言栏选项”。
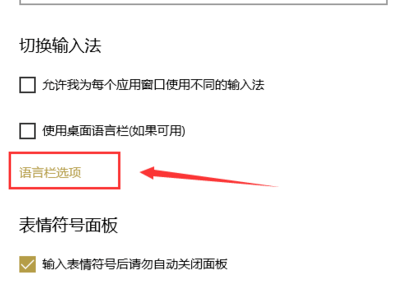
6、在弹出的“文本和输入语言”界面再点击“高级键设置”。
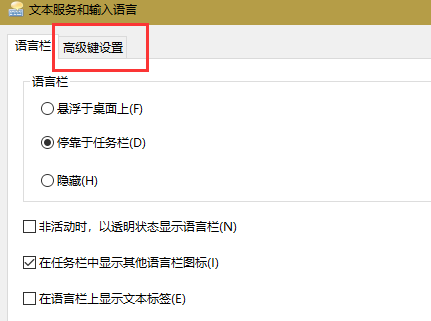
7、在“高级键设置”界面就可以看到常用的输入法相关的切换切换按键,这里我们以切换输入法为例:先点击选中“在输入语言之间”再点击下方的“更改按键顺序”。
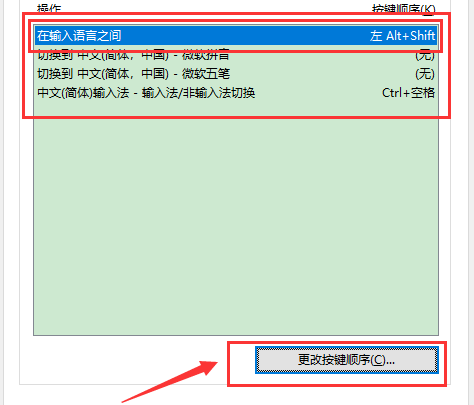
8、在弹出的“更改按键顺序”界面我们就可以看到有多个按键及顺序的组合,选择自己需要的那个组合,再点击“确定”即可。
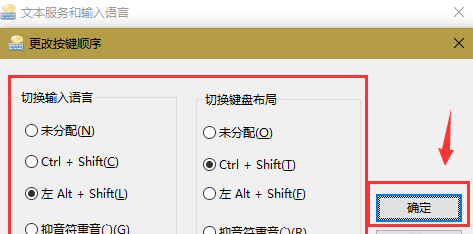
以上就是本站为您带来的win10更改切换输入法按键的方法,希望可以解决掉您的困惑。
