win10系统崩溃了怎么重装?win10系统崩溃了重装教程
近期有小伙伴反响电脑win10系统崩溃,不能入系统进行修复,这该怎么办呢?实际上我们可以用U盘从新下载一套系统进行安装,今天小编就带着详细的解决步骤,具体一起来看看吧。

win10系统崩溃了重装教程
1。首先关闭电脑杀毒软件,然后将U盘插入正常的在线电脑,双击打开小白一键系统,等待软件检测环境。
2。在小白软件界面,选择make system自动识别U盘,点击开始制作

3。然后安全地拔下U盘并将其插入需要重新安装的计算机中,然后在启动后连续点击[F12],一般是F12、F8、F9、F11和ESC,这些都可以逐个尝试。一般情况下,启动后屏幕底部会有几行英文,您可以看到启动热键提示

4。选择要输入的U盘选项。
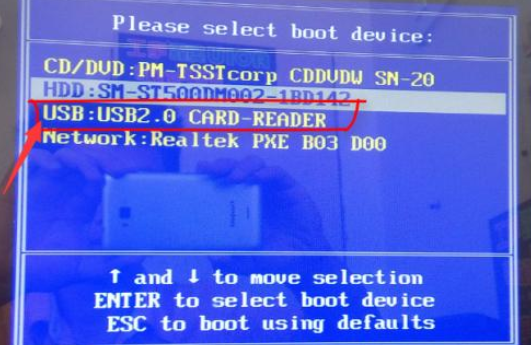
5。出现白色小系统的PE界面,通过键盘方向键选择第一条进入。
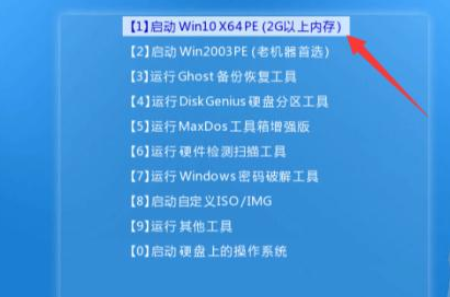
6。等待加载进入,选择要安装的系统,然后单击安装
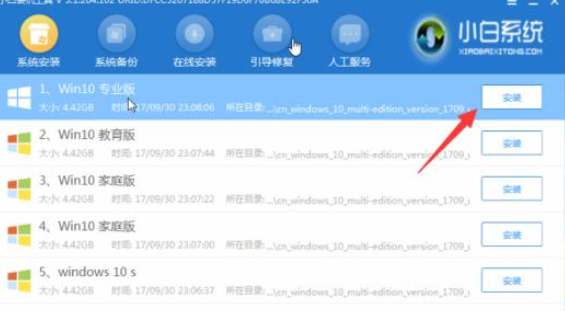
7。等待提示拔下U盘并在安装成功后重新启动计算机
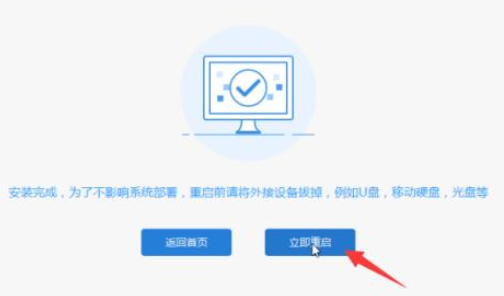
8。以下步骤都是自动操作,完成win10系统的安装

以上就是本站为您带来的win10系统崩溃了重装教程,希望可以解决掉您的困惑。
