win10原版要如何安装?win10原版安装教程?
今天我们来安利下win10原版的安装方法,原版肯定是来自官方的版本,是没有经过任何修改的版本。那它的安装方法跟之前介绍的版本有什么不同呢,是比较简单还是比较复杂,我们这边为您揭秘下。
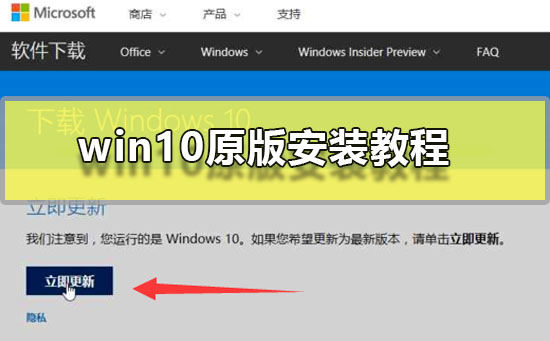
1、网页搜索win10升级助手,点击下载Windows10进入
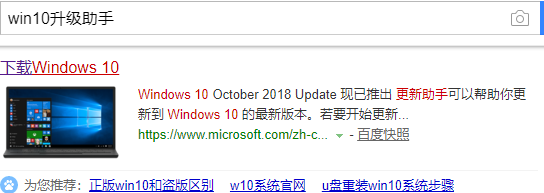
2、插入大于8G的空U盘,点击立即更新
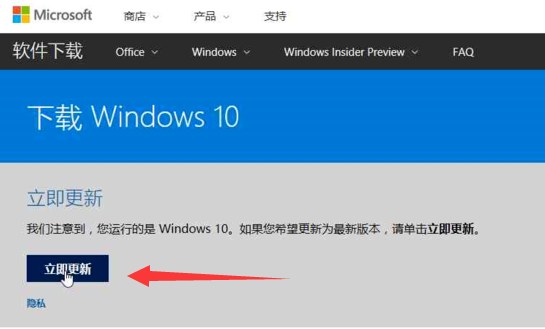
3、点击提示框中的运行
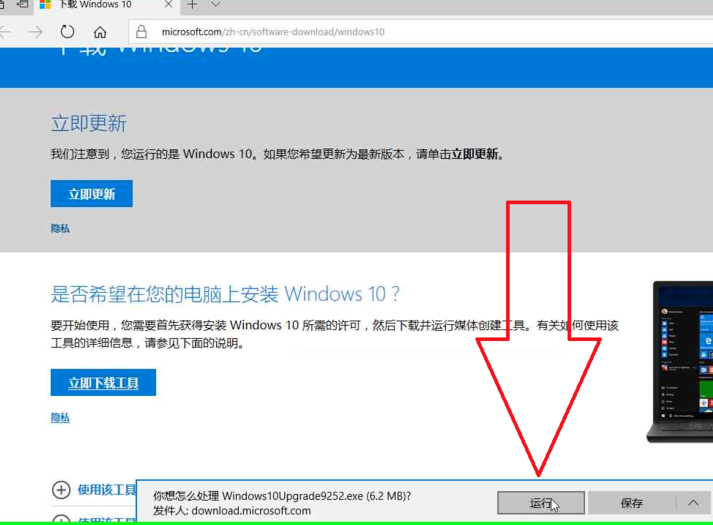
4、点击任务栏上的运行中的应用程序
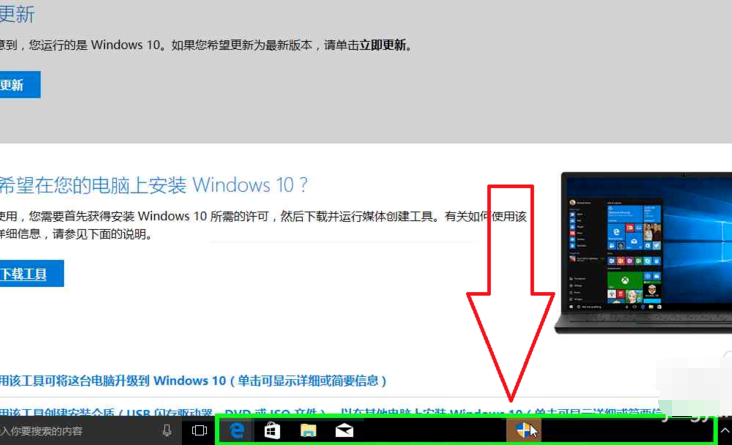
5、点击退出微软 Windows 10 易升
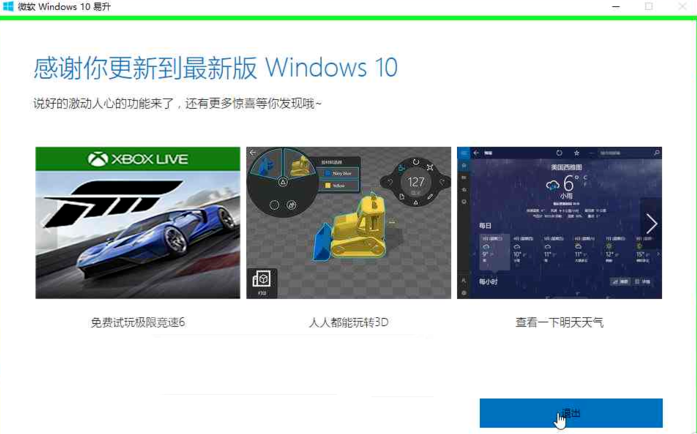
6、回到网页上的下载Windows10界面中,点击"立即下载工具 "
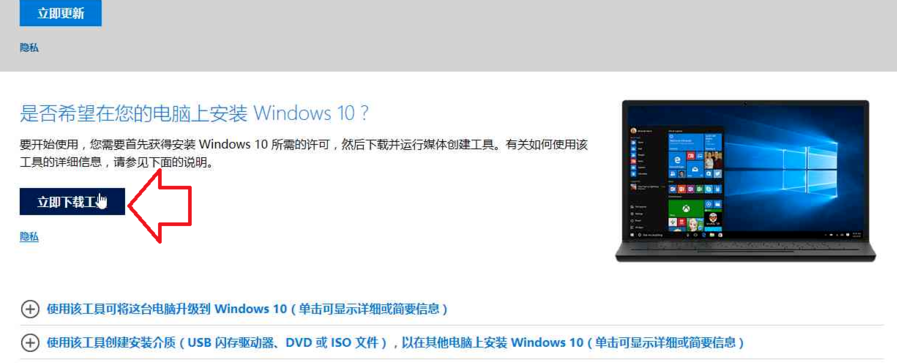
7、点击运行
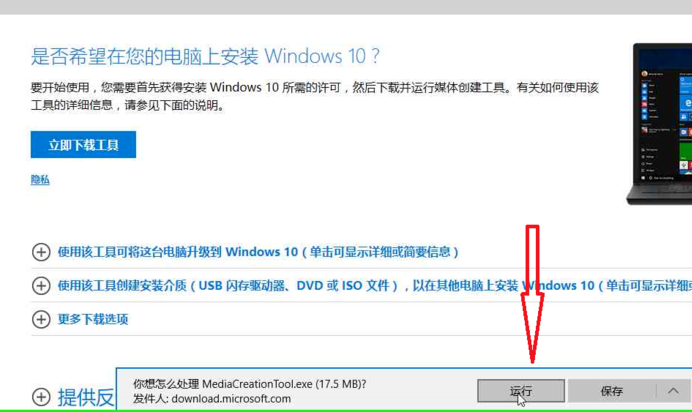
8、点击任务栏中的"运行中的应用程序 "
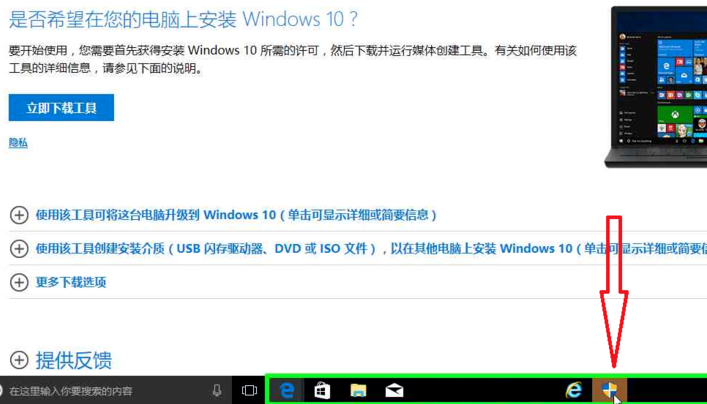
9、弹出安装向导,点击我接受
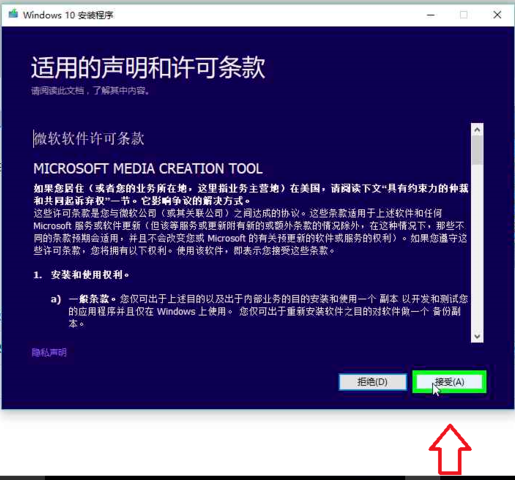
10、有两个选项,小编这里选择"为另一台电脑创建安装介质(U 盘、DVD 或 ISO 文件) ",之后点击下一步
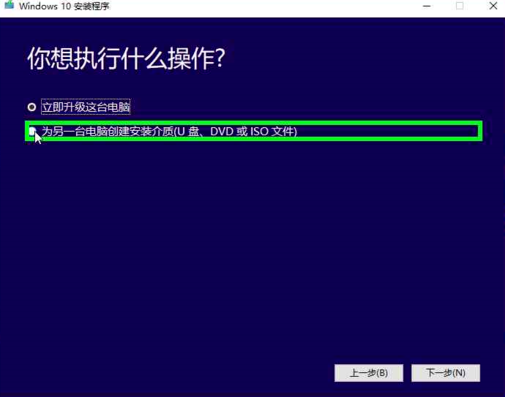
11、勾选"对这台电脑使用推荐的选项",查看电脑适合什么位数的系统
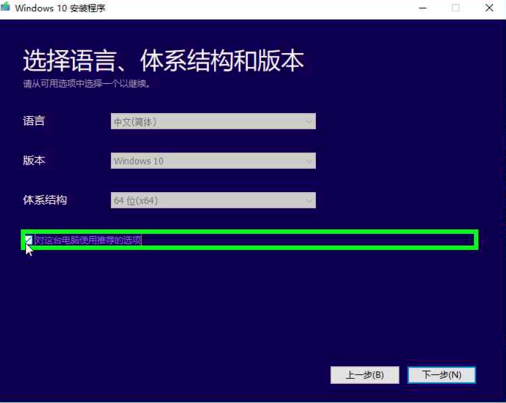
12、取消勾选对这台电脑使用推荐的选项,点击"体系结构 "的下拉框,选择两者,点击下一步
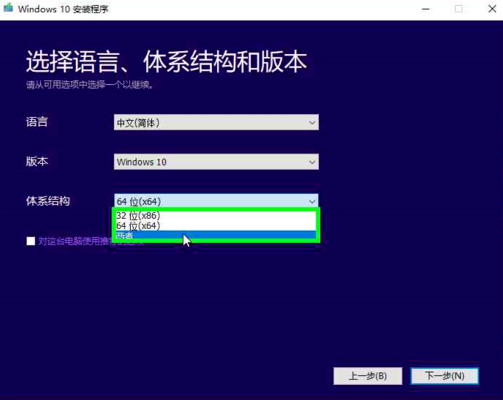
13、点击确定
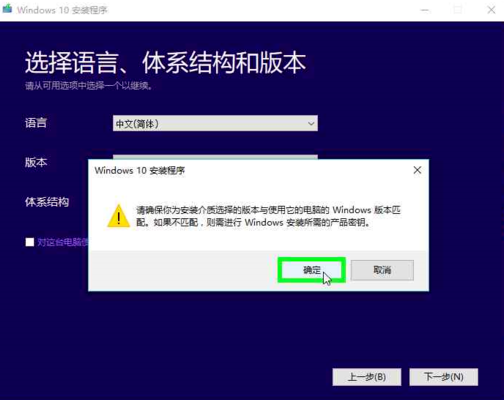
14、选择U盘,点击下一步
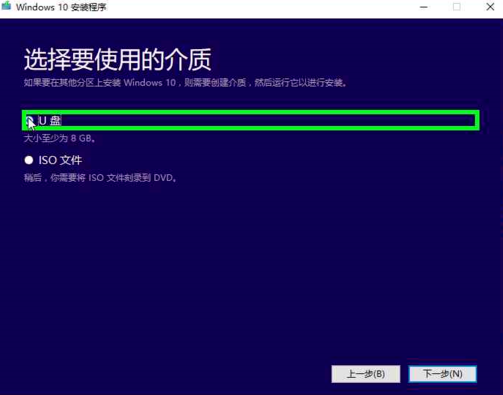
15、选择U盘盘符,点击下一步
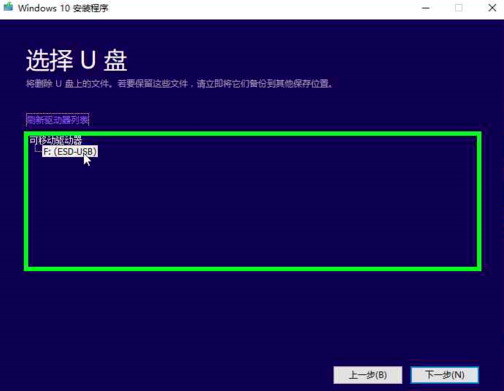
16、等待一会儿,win10就下载成功啦
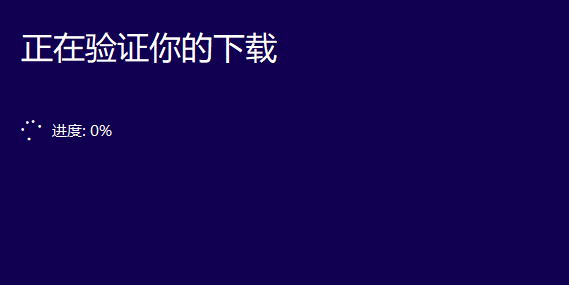
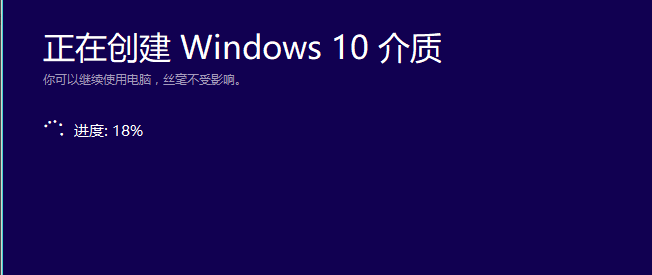
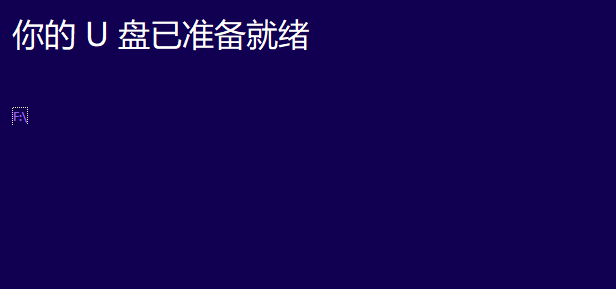
17、win10下载完成,根据向导提示就可以安装win10啦
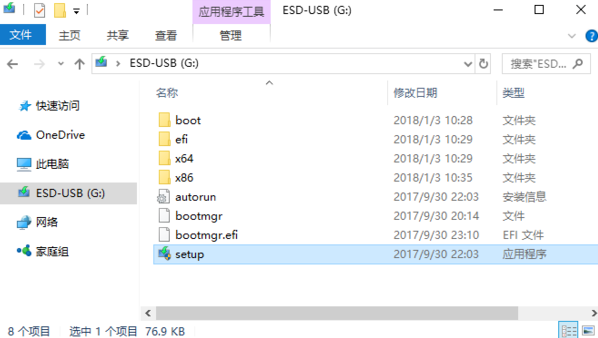
本站为广大用户们提供的windows10原版系统安装图文教程了,希望能够帮助到广大的用户们,谢谢阅读。
