Windows11怎么设置中文输入法?Win11中文输入法设置教程
随着Windows11的镜像流出,许多小伙伴已经先安装并体验了Windows11,但安装后,他们发现他们的电脑不能输入中文,这极大地影响了我们的使用。那么怎么设置才可以输入中文呢?下面小编就带着大家一起看看吧!
操作方法:
1、首先我们进入到设置中。

2、在打开的设置中,找到我们的【Time & Language】,并且点击进入。

3、进入后,在左侧的列表中点击【Language】,再在右侧的设置中,找到【add a language】。
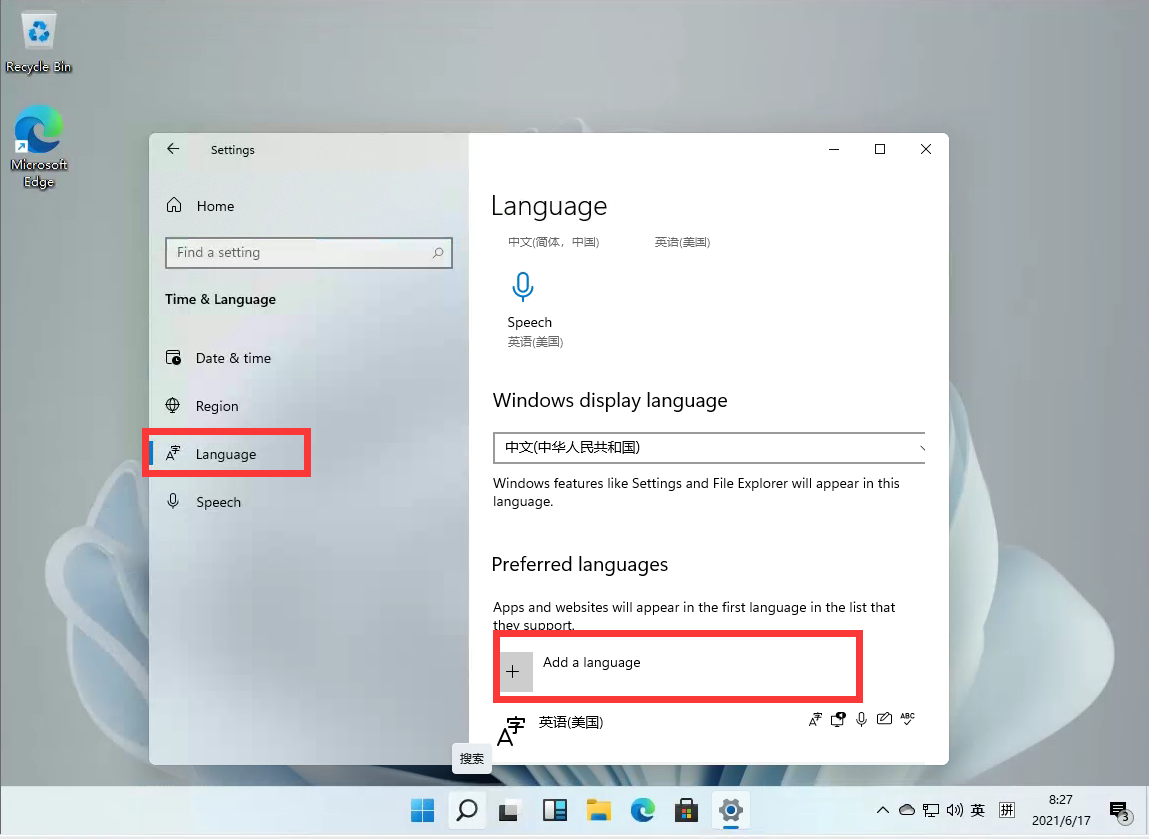
4、然后将滚动条拉倒最下面,就可以找到我们的中文,选择中文并点击【next】。

5、这里进行安装选择,可以全部勾选,然后点击【install】。
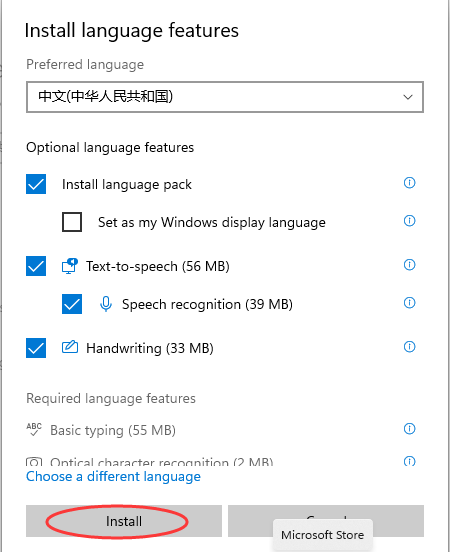
6、安装完成后会重启电脑,之后再进入相同的设置中把中文调整到第一位就好了!
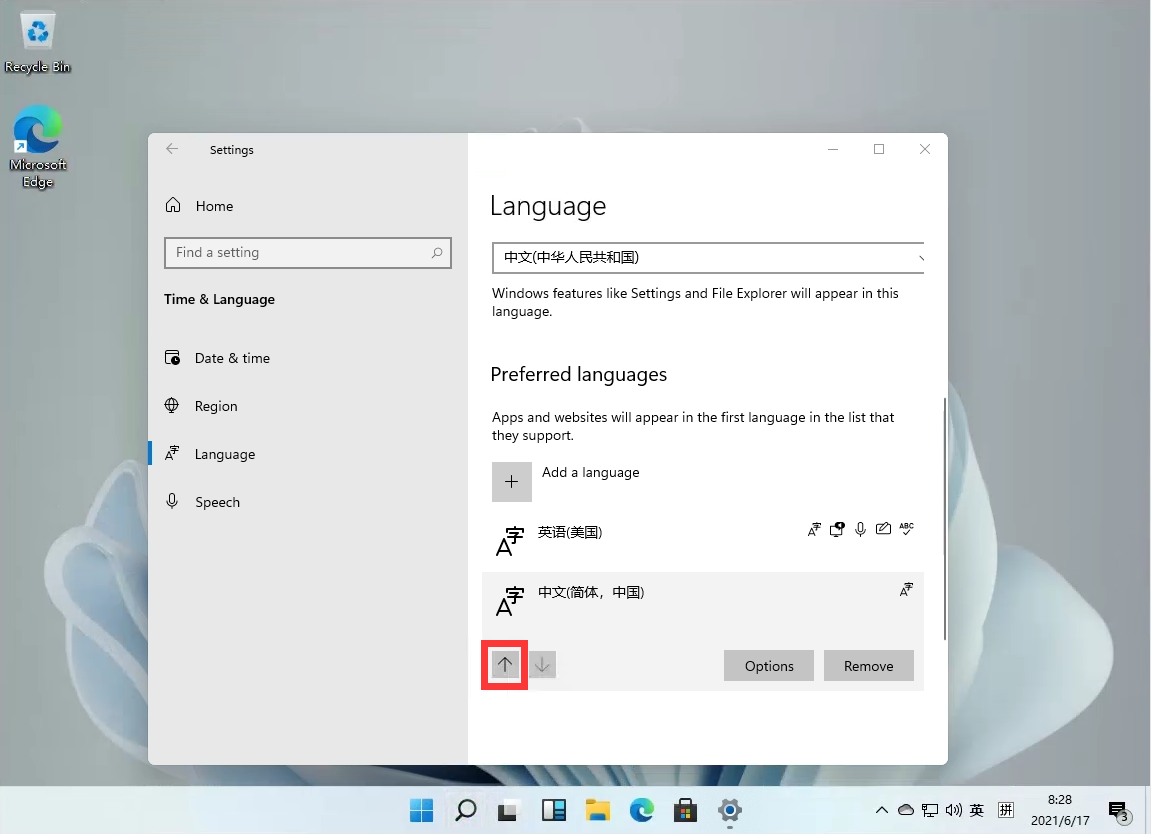
更多相关Windows11教程咨询,请认准www.xitong520.com本站官网哦~
相关文章
- Windows11系统怎么改用户名字?Win11更改用户名的步骤
- Windows11怎么设置五笔输入法?win11五笔输入法设置教程
- 升级Win11最低配置要求是什么?Windows11最低配置要求介绍
- 更新Windows11时提示你需要关注的事项怎么解决?
- 如何在Windows11上检查RAM内存?Win11检查RAM内存方法
- Windows11家庭版如何安装?Windows11家庭版最新离线安装方法分享
- 怎么在Windows11/10中启用或禁用计划任务?
- 如何在Windows11中更改网络配置文件类型?
- 如何在Windows11上启用文件删除确认?
- 暗影精灵5电脑能不能升级Windows11?
- Win11任务栏怎么设置完全透明?Windows11任务栏透明设置教程
- Win11怎么截屏?Windows11截屏怎么使用?
- Win11怎么用IE?Windows11系统怎么设置浏览器兼容IE?
- 三种方法教你轻松找到Windows11的产品密钥
- Windows11回退不了怎么办?Win11退回Win10教程
- 怎么在Windows11上格式化硬盘驱动器或SSD?
