win10安全模式怎么卸载显卡驱动?win10安全模式卸载显卡驱动教学?
安全模式是windows系统的一个既特殊又好用的模式,在安全模式下用户可以轻松地修复系统的一些错误,起到事半功倍的效果。安全模式工作原理就是在不加载第三方驱动程序的情况下启动电脑,这样我们就可以让电脑运行在系统最小模式下,既然有了这个吊炸天的模式,我们就可以在里面检测和修复系统错误。当然显卡驱动的错误,也是可以在安全模式下进行卸载的,下面我们就来看看怎么在win10安全模式下卸载显卡驱动。
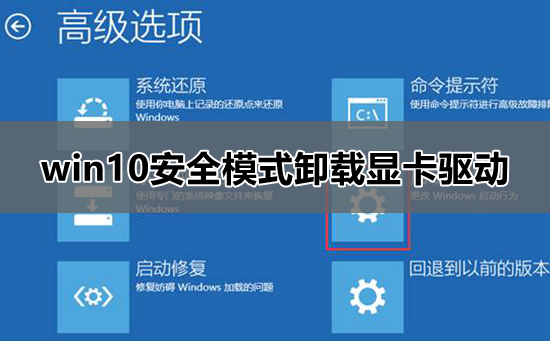
1、进入Windows 10桌面后,点击开始菜单,然后再点击“设置”;
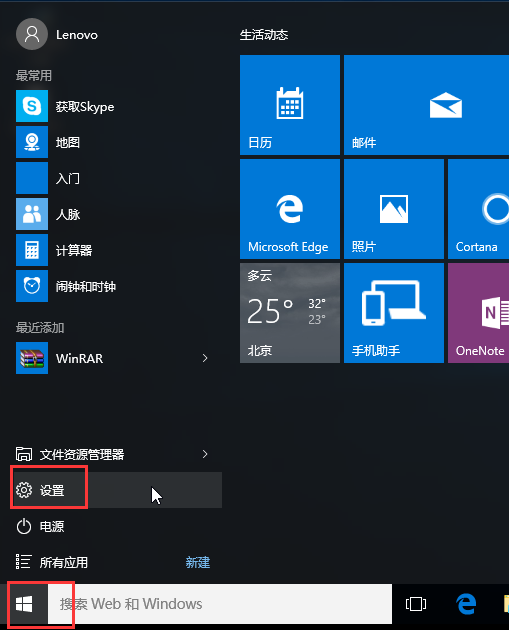
2、然后选择“更新和安全”;
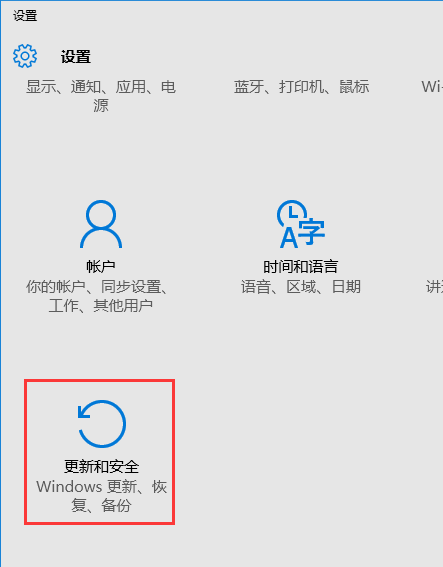
3、在“更新和恢复”界面下点击“恢复”,然后在高级启动下面点击“立即重启”;
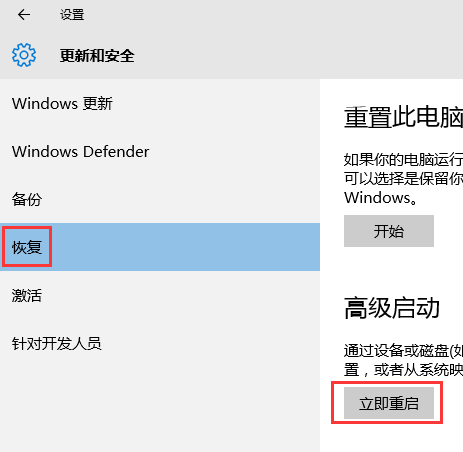
4、选择一个选项,选择“疑难解答”;
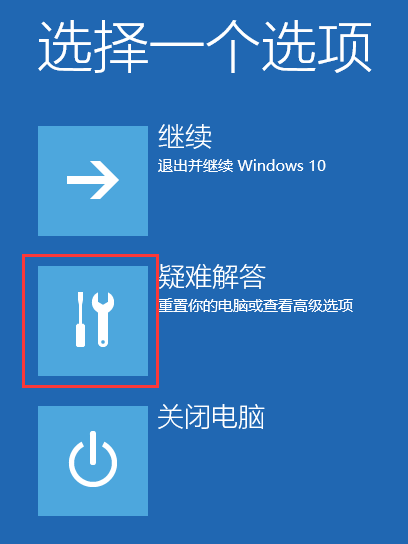
5、在“疑难解答”中点“高级选项”;
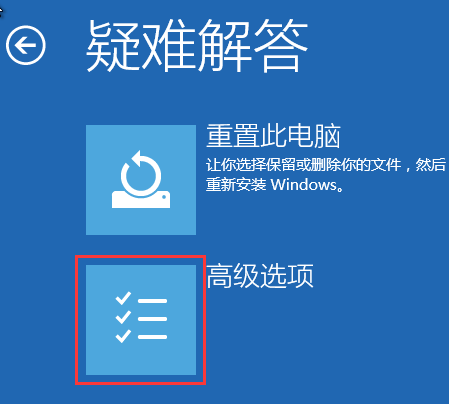
6、在高级选项中点击“启动设置”;
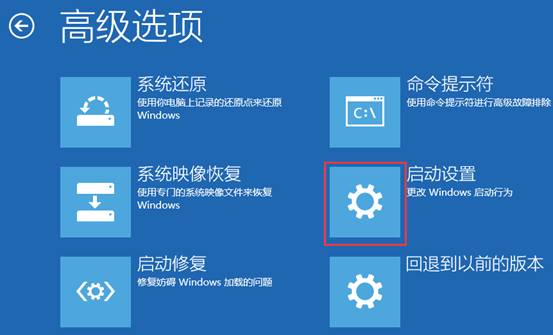
7、点击“重启”按钮;
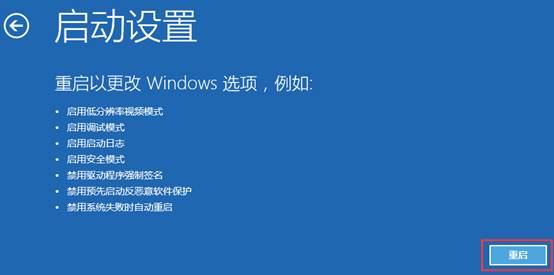
8、电脑此时会重启,重启后会看到如下图所示界面。按一下“F4”键或数字“4”就选择的是安全模式。其他的模式也是使用这个方法选择,选择以后会直接进去。
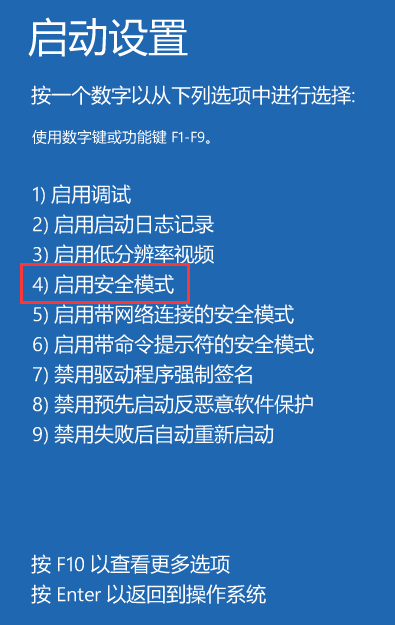
右键点击“此电脑”属性,然后再进入“设备管理器”,或者按下WIN+X组合键,调出功能列表再选择“设备管理器”进入。
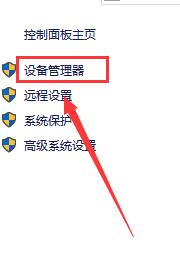
打开设备管理器后,可以看到有很多设备,如果要卸载显卡驱动的话,可以找到“显示适配器”并展开,如果是双显卡电脑,可以看到两个选项,一般Intel 标识的是核心显卡,另一个则是独立显卡,确定好后,右键点击,选择“卸载”,然后选择“是”就可以了,当然禁用也可以解决一些问题效果是一样的。
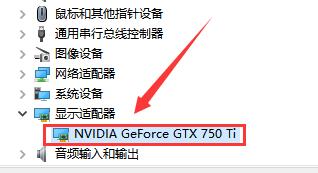
以上就是本站为各位用户带来的win10安全模式卸载显卡驱动详细内容了,想看更多相关文章欢迎关注本站!
相关文章
- 如何查看Win10系统配置参数?查看Win10系统配置参数的方法
- win10系统还原失败怎么办?win10系统还原失败的解决方法
- win10鼠标在哪里设置?win10鼠标设置教程
- win10系统怎么设置静态ip地址
- win10系统print screen没有反应怎么办
- Win10系统崩溃怎么修复?Win10系统崩溃修复教程
- win10systemserviceexception蓝屏
- win10推送安装怎么关闭?关闭win10推送安装方法?
- win10安全模式怎么进入和退出
- win10如何定时关机?win10定时关机教程
- 怎么关闭win10的defender?win10的defender关闭技巧
- 如何开始win10磁盘碎片整理?win10磁盘碎片整理教程?
- win10怎么卸载内置应用?如何卸载win10内置应用
- win10投影仪怎么铺满全屏?win10投影仪铺满全屏设置方法?
- win10怎么将字体改成苹果字体
- win10自动更新怎么打开?win10自动更新打开的方法
